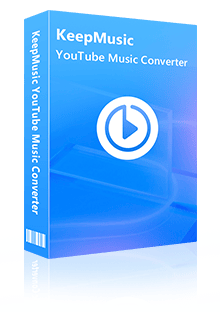Home > YouTube Music Tips > Set Up a Sleep Timer for YouTube Music
Home > YouTube Music Tips > Set Up a Sleep Timer for YouTube Music
How to Set Up a Sleep Timer for YouTube Music
“I like listening to music when falling asleep. But when I wake up in the morning, my phone is always overheating and out of charge.”
Setting a sleep timer might be useful if you always fall asleep when listening to music from YouTube Music. After a set amount of time, YouTube Music will automatically stop playing, so you don’t have to worry your phone won’t be running all night and draining the battery or affecting your sleep negatively. In this post, we will walk you through the various methods to set up a sleep timer for YouTube Music. Let’s get started!
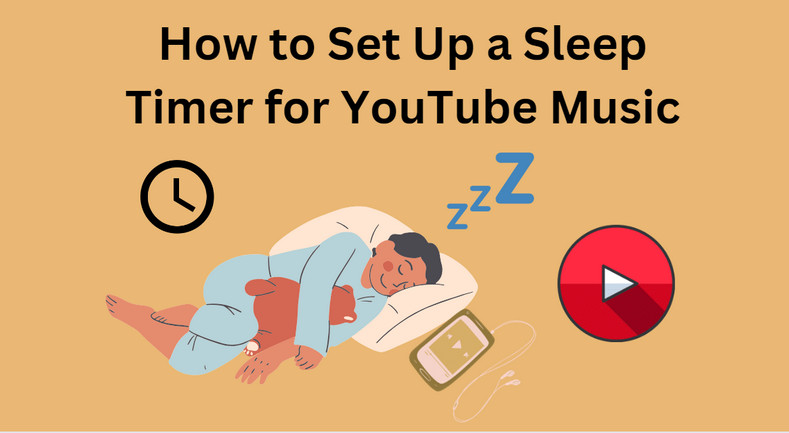
Method 1: Use the Clock App on iOS
Step 1 Open YouTube Music and play your preferred song.
Step 2 Go to the Clock app and select the Timer tab.
Step 3 Set the custom time. Next, tap the When Timer Ends button.
Step 4 Select Stop Playing and tap Set.
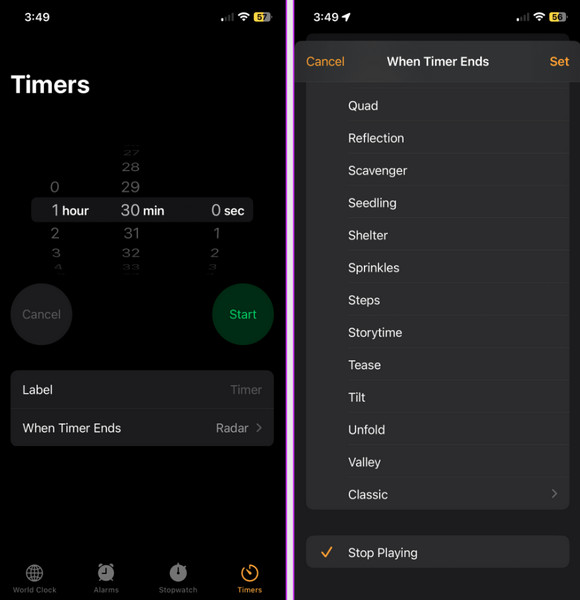
It will stop when the timer runs out and won't start again until you reset it.
Method 2: Create a Sleep Timer on Android, Windows or Mac
The method above is only for the iOS system. Is there a way to create a sleep timer without an iOS system? Of course. Here are the details.
2.1 For Android
Step 1 Open the YouTube Music app and play the song or playlist you want.
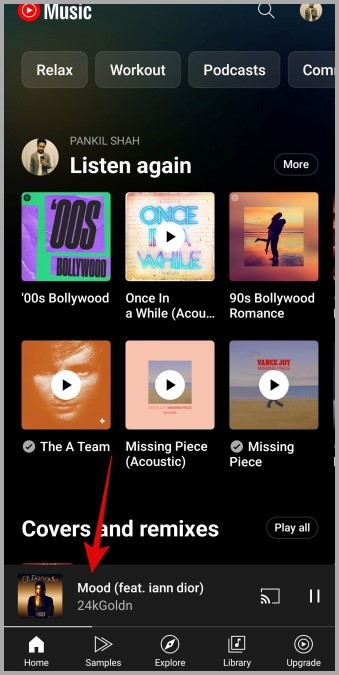
Step 2 Tap the three dots in the upper right corner and select Sleep timer from the bottom of the list.
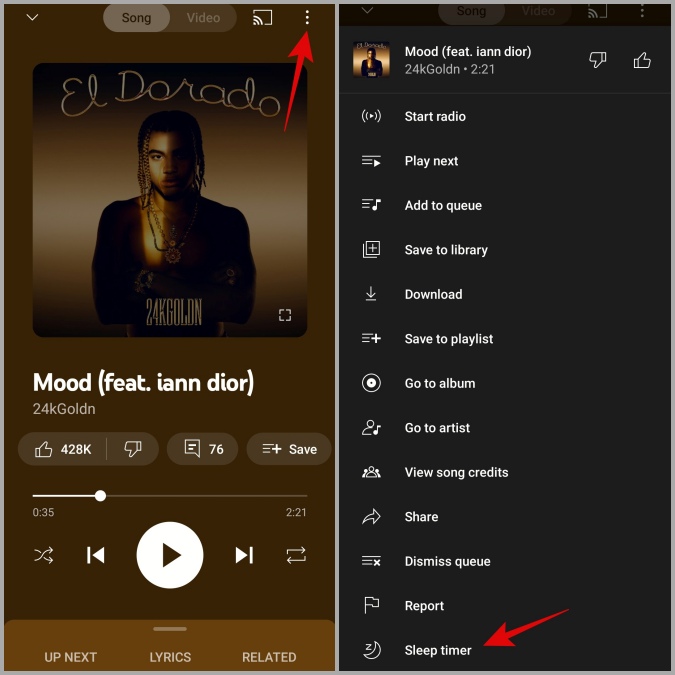
Step 3 Decide whether you want the timer to go off: 5 minutes, 15 minutes, 30 minutes, or 1 hour. Select the End of track option, it will pause the playback once the current song or podcast ends.
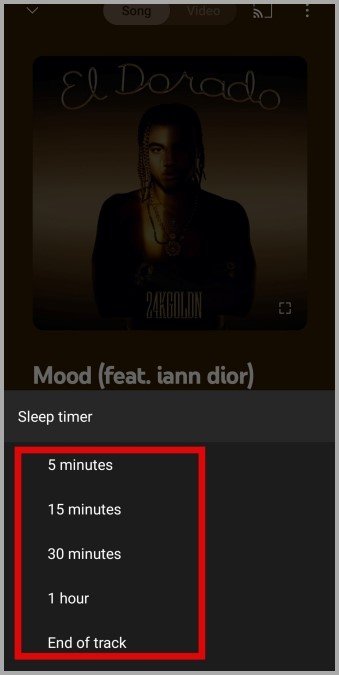
2.2 For Windows
Not everybody uses their phone to listen to music. To set a sleep timer that runs on a Windows computer, you will use an external application. There are a few options available; select the one you like the most. After you install the application, launch it and click Start in the upper-right corner. When the timer runs down, your music will stop playing.
2.3 For Mac
Since Mac doesn’t have its own Clock app, you need to use your battery settings to set up a sleep timer.
Step 1 Open System Preferences > Battery. Select Power Adapter.
Step 2 Select the other three options except Prevent your Mac from automatically sleeping when the display is off, and then drag the slider to the time you want.
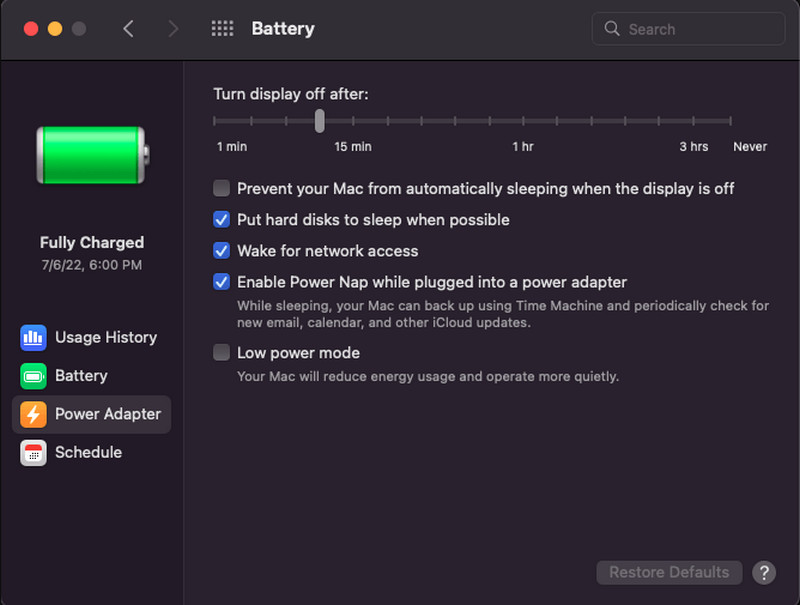
Step 3 Your Mac will go into sleep mode and your music will stop after the time has passed.
Method 3: Download YouTube Music as MP3 Files
If you want to listen to YouTube Music while falling asleep, you have to make sure your internet is available. Playing music online may waste a lot of data. Downloading YouTube Music as MP3 Files is a good choice to play music. Then we need a tool to help you do that.
KeepMusic YouTube Music Converter
KeepMusic YouTube Music Converter will be an excellent choice, it can help users easily download songs from YouTube Music and save them as AAC/MP3/WAV/ALAC/FLAC/AIFF and other common audio formats. You don't have to worry about the music quality after downloading, the converted songs will keep the original sound quality as well as editable ID3 tags.
What's more, with the built-in YouTube Music Web Player, you do not need to install other music applications, and it supports YouTube Music Free users and YouTube Music Premium users. 10X download speed will also save you a lot of time.
 If you're looking to download music from various streaming platforms (such as Spotify, Apple Music, Tidal, Amazon Music, Audible, Deezer, YouTube, YouTube Music, SoundCloud, DailyMotion, and more) into MP3 files, All-In-One Music Converter is a perfect choice.
If you're looking to download music from various streaming platforms (such as Spotify, Apple Music, Tidal, Amazon Music, Audible, Deezer, YouTube, YouTube Music, SoundCloud, DailyMotion, and more) into MP3 files, All-In-One Music Converter is a perfect choice.
Step 1 Run KeepMusic YouTube Music Converter shortcut on your Windows PC, then follow the on-screen tips to SIGN IN to your YouTube Music Free or Premium account thus accessing the YouTube Music library.
Note: KeepMusic YouTube Music Converter won't collect your account information but it is to extract the music source from YouTube Music.
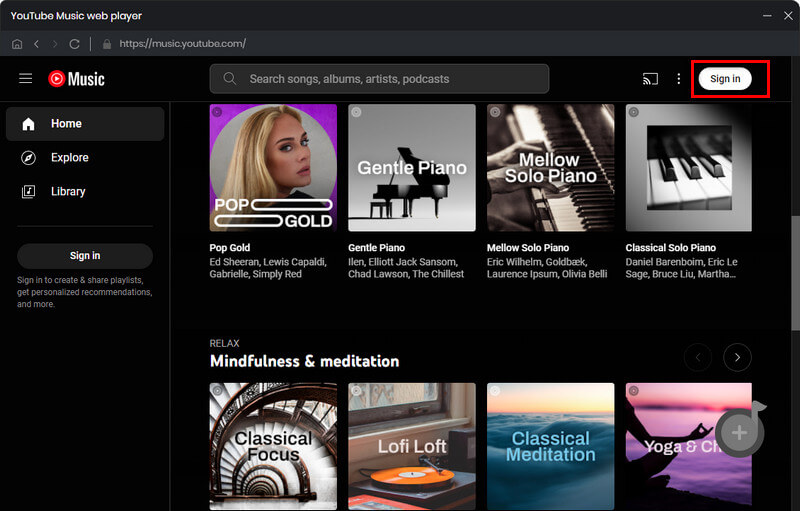
Step 2 Locate the menu area in the left side and click on
Output Format: AUTO, MP3, AAC, FLAC, WAV, AIFF, ALAC
Bit Rate: 128kbps, 192kbps, 256kbps, 320bps
Sample Rate: 44.1kHz, 48kHz, 96kHz, 192 kHz
Output Folder: C:\Users\User Name\Music\My YouTube Music (This can be modified)
Output File Name: Track Nuber/Title/Artist/Album/Playlist Index/Year Track Number
Output Organized: Playlist, Artist, Album, Artist/Album, Album/Artist, Playlist/Album, Playlist/Artist
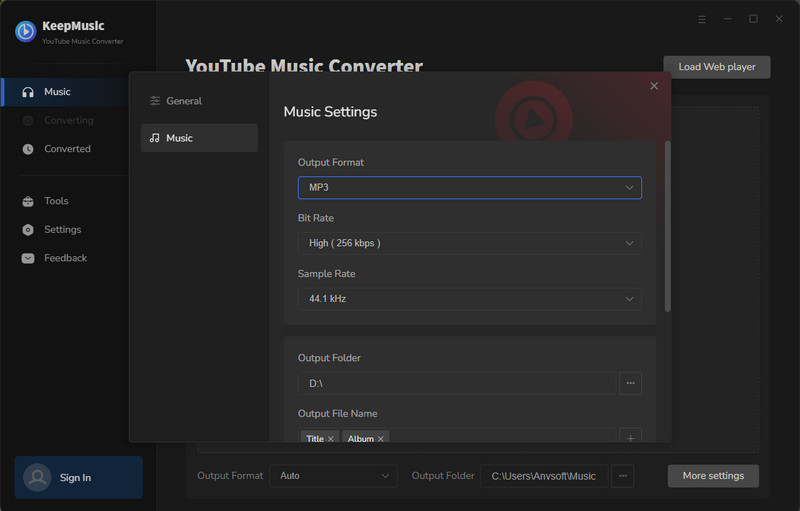
Step 3 Open a playlist, artist, album, or podcast, then click on the Add ![]() button and select the songs that you'd like to convert. The playlist will be shown on the conversion panel. You then selectively choose the songs in batches. You can also choose the whole playlist to convert.
button and select the songs that you'd like to convert. The playlist will be shown on the conversion panel. You then selectively choose the songs in batches. You can also choose the whole playlist to convert.
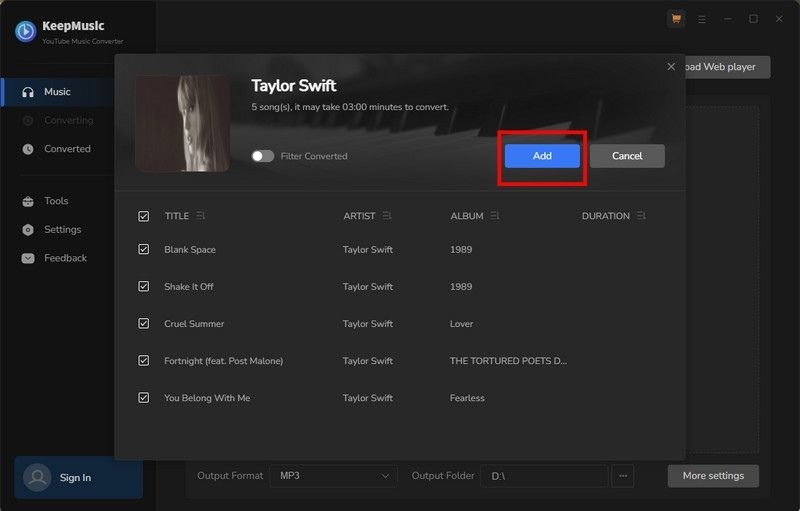
Step 4 Click on the Convert button to start converting the YouTube songs to the output format that you set up in the previous operation.
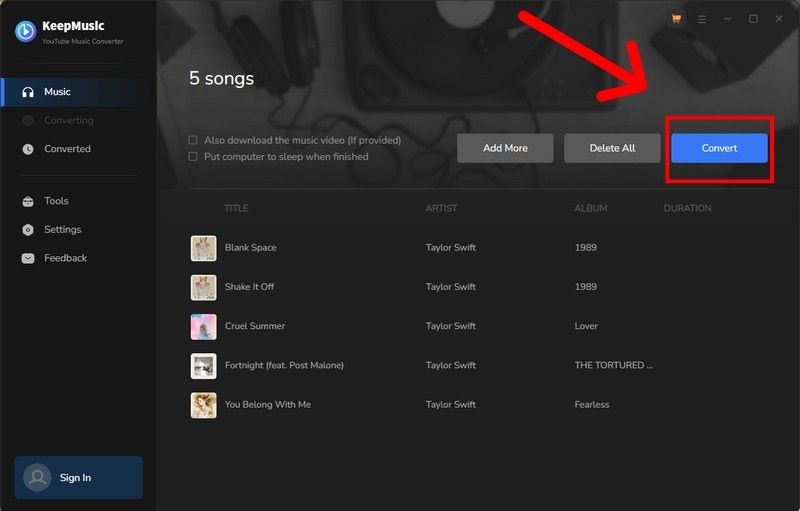
Step 5 After the conversion is completed, you can click on History to find the well-converted YouTube Music and lyrics in TXT or LRC format in the local folder of your computer. By clicking the folder icon after the converted song, you can directly reach out to the local drive that saved all the converted YouTube Music.
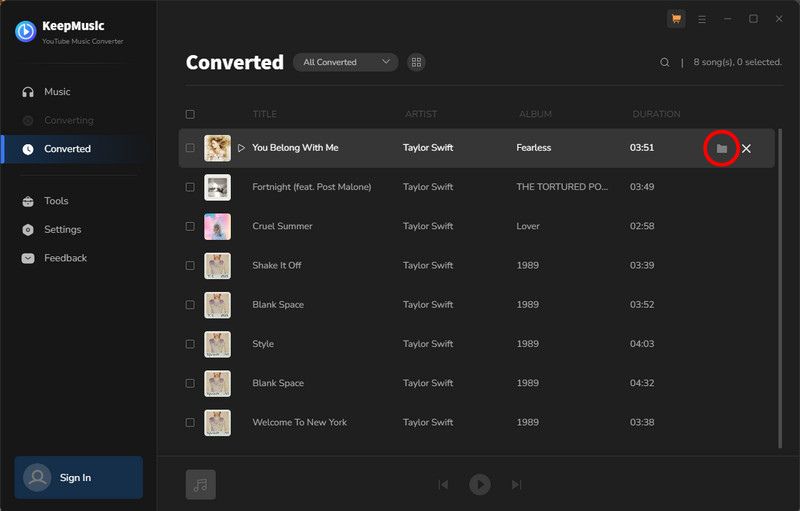
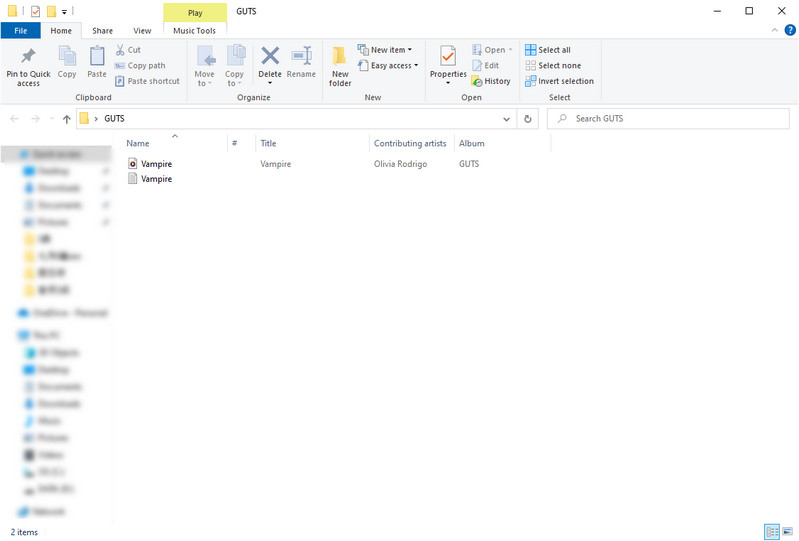
Summary
Setting up a sleep timer can be handy if you like your computer to turn off automatically after you're done with it. With the help of KeepMusic YouTube Music Converter, you can enjoy YouTube Music while falling asleep. Hope this helps you create a cozy bedtime routine!