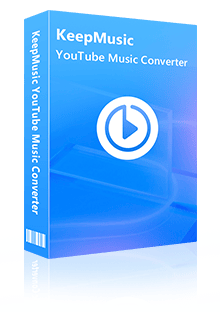Home > YouTube Music Tips > Add YouTube Music to Sonos
Home > YouTube Music Tips > Add YouTube Music to Sonos
How to Add YouTube Music to Sonos
Looking to play YouTube Music tracks on your Sonos speakers? Whether you're streaming online or want to listen offline, we've got you covered! In this guide, we'll walk you through how to add YouTube Music to Sonos on both desktop and mobile devices. Plus, we'll show you how to play YouTube Music offline on Sonos for Premium users and even share a workaround for free users to download and upload YouTube Music to Sonos.
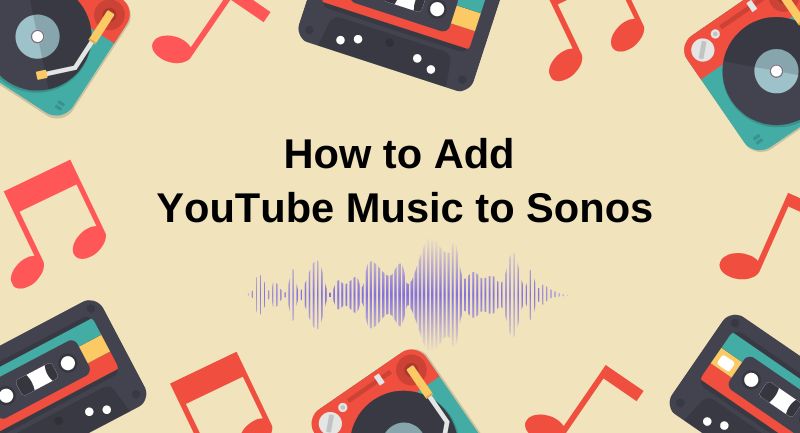
Part 1: How to Add YouTube Music to Sonos
1.1 Add YouTube Music to Sonos on Windows / macOS
If you wish to add YouTube Music to Sonos on your Windows or macOS, here's a detailed guide to help you through it:
Step 1Launch the Sonos S1 Controller Application
Firstly, download and open the Sonos S1 Controller application on your computer. This application is the hub for managing your Sonos system and adding new music services.
Step 2Navigate to Music Sources
Once the application is launched, look for the "Select a Music Source" section where you can add various music services to your Sonos system.
Step 3Add Music Services
Click on the "Add Music Services" option in the Music Sources section. This will open a list of available music services that you can add music streaming to your Sonos system.
Step 4Select YouTube Music
Browse through the list of services and select "YouTube Music". This will initiate the process of adding YouTube Music as a playable service on your Sonos system.
Step 5Authorize YouTube Music
After selecting YouTube Music, you will be prompted to authorize it to work with Sonos. It is safe to ensure that your YouTube Music account is properly linked to your Sonos system. Follow the on-screen instructions to complete this authorization process.
Step 6Complete the Setup
Once the authorization is complete, YouTube Music will be successfully added to your Sonos system. Then you can start playing music from YouTube Music through your Sonos.
1.2 Add YouTube Music to Sonos on Android / iOS
If you prefer using your mobile devices to manage their Sonos system, adding YouTube Music is just as simple. Here's how you can do it on Android or iOS:
Step 1Open the Sonos App
Start by opening the Sonos app on your mobile device. This app is designed to provide you with control over your Sonos system, including the ability to add new music services.
Step 2Access the Account Menu
Within the Sonos app, navigate to the "Account" menu. This is where you can manage various settings and services related to your Sonos system.
Step 3Select Content Services
In the Account menu, look for the "Content Services" option and select it. This will open a list of content services that you can add to your Sonos system.
Step 4Add YouTube Music
From the list of content services, select "YouTube Music" and then choose the "Add to Sonos" option. This will initiate the process of adding YouTube Music as a playable service on your Sonos system.
Step 5Follow On-Screen Instructions
After selecting "Add to Sonos", follow the on-screen instructions to complete the setup. This may involve logging into your YouTube Music account and granting the necessary permissions for Sonos to access your music library. Once the setup is complete, you can enjoy YouTube music on your Sonos system directly from your mobile device.
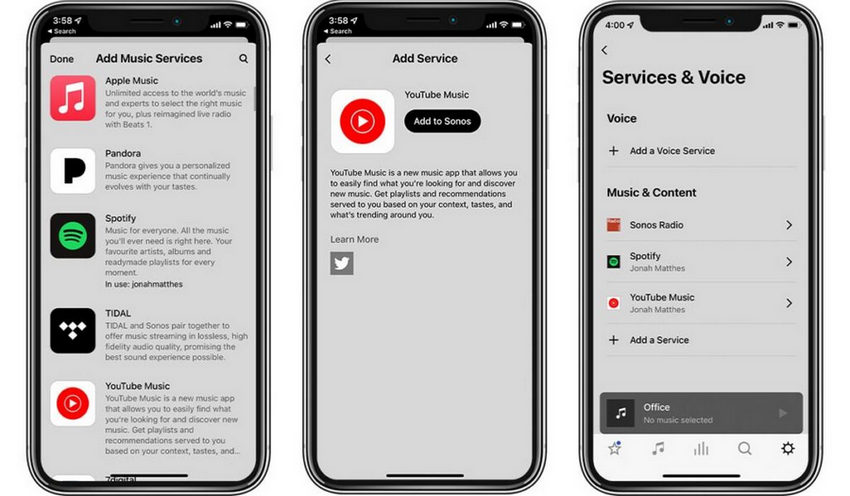
Part 2: How to Play YouTube Music on Sonos Offline [Premium]
If you're a YouTube Music Premium subscriber, whether on your own or as part of a family plan, you've got a great perk of downloading music for offline listening. This allows you to enjoy your favorite music on Sonos even when you don't have an internet connection. But you'll need to use the YouTube Music app on your smartphone to finish the process. Here's how you can set it up on your Sonos system:
Step 1 Download Music or Podcasts
The first step is downloading the music or podcasts you want to listen to offline using the YouTube Music app on your mobile device. This process varies slightly between Android and iOS devices.
For Android: Open the YouTube Music app, find the song or playlist you want to download, tap the three-dot menu next to it, and select "Download".
For iOS: Open the YouTube Music app, tap on your profile picture, go to the "Downloads" tab, and then select "Turn On" to enable downloads.
Note: YouTube Music Premium also has a function named Smart Downloads (or Offline Mixtape on iOS), which supports automatically downloading music based on your listening history. This ensures that you can always have a selection of music available for offline listening without manually downloading each track.
For Android: Open the YouTube Music app, find the song or playlist you want to download, tap the three-dot menu next to it, and select "Download".
For iOS: Enable offline mixtape by following similar steps as Android but look for the "Download an offline mixtape" option.
Step 2 Ensure Same Wi-Fi Network
After you've downloaded the music or podcasts, ensure that both your mobile device and Sonos speakers are connected to the same Wi-Fi network. This is crucial for offline playback.
Step 3Open the Sonos App and Add Music Services
Open the Sonos app on your mobile device and navigate to the "More" tab. From there, select "Add Music Services".
Step 4Sign In and Authorize
In the list of services, find and select "YouTube Music". Follow the instructions on the screen to sign in to your Google account and authorize Sonos to access your YouTube Music account. Once the setup is complete, you can play YouTube music on your Sonos system without an internet connection. This is perfect for situations where you don't have access to Wi-Fi or cellular data.
Following these detailed steps, you can successfully add YouTube Music to your Sonos system and enjoy the convenience of offline playback with a Premium subscription. However, remember that you need to reconnect to the internet at least once every 30 days to keep your offline downloads available.
How to Download YouTube Music to Sonos Offline [Free & Premium]
If you're looking for a way to enjoy YouTube Music on your Sonos system without a Premium subscription, or if you simply prefer not to renew your current one, there's a handy tool that can help you download your favorite YouTube Music as MP3 for free. Plus, this method works just as well for those who do have a YouTube Music Premium subscription.
3.1 Download YouTube Music to MP3
With a professional YouTube Music downloader --- KeepMusic YouTube Music Converter can help you easily download songs from YouTube Music quickly and save them as MP3/WAV/ALAC/AAC/FLAC/AIFF without quality loss. This software stands out with its clean and user-friendly interface, as well as its simple operation process, allowing users to quickly get started and efficiently complete batch downloads. After downloading YouTube music, you are able to add them to Sonos and listen to those downloaded songs on Sonos.
Step-By-Step Guide
Step 1 Open KeepMusic YouTube Music Converter
Open KeepMusic YouTube Music Converter, click SIGN IN to log in with your YouTube Music account.
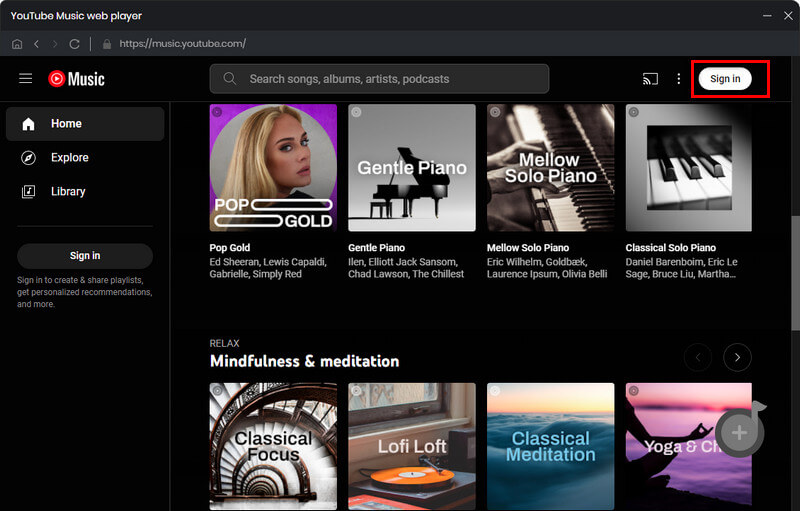
Step 2 Choose MP3 Output Format
Click the Settings icon in the left side. Here you can choose the output format (MP3/AAC/WAV/FLAC/AIFF/ALAC), specify the output folder and how you’d like to name and sort out the output files, etc.
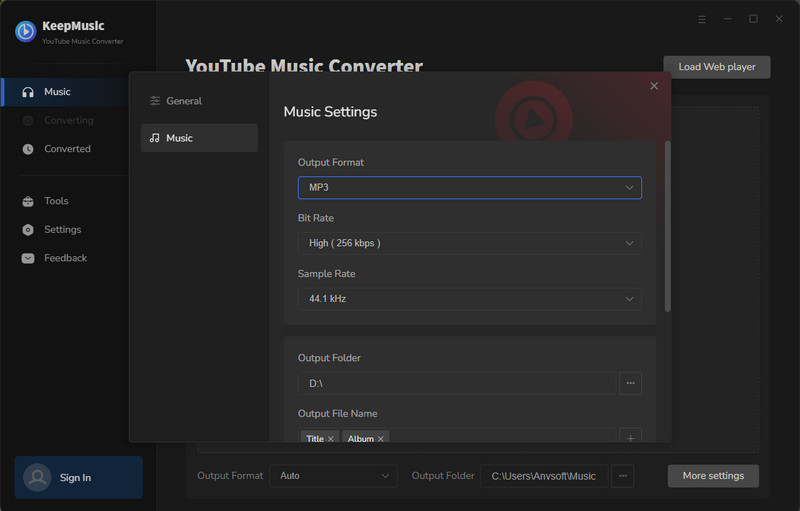
Step 3 Upload a YouTube Music Playlist to KeepMusic
Go to a playlist, and click the floating Add button. You can then select the songs in that playlist for conversion.
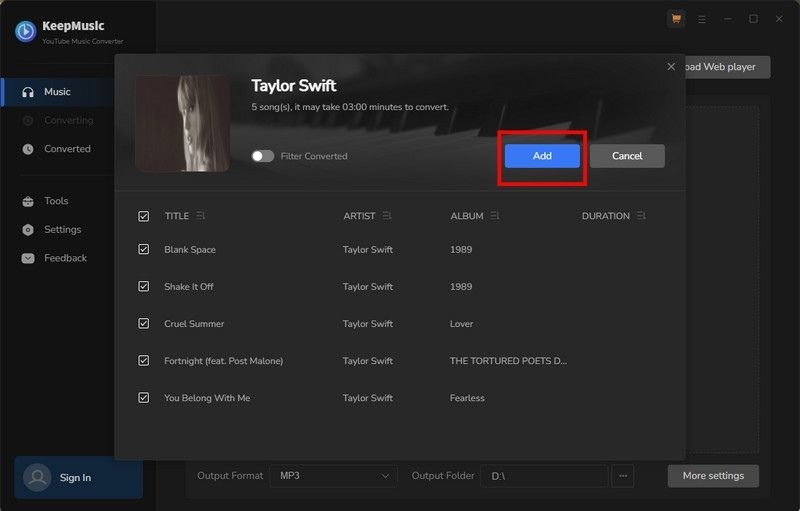
Step 4 Convert the YouTube Music Playlist to MP3
Click Convert to start exporting the YouTube Music playlist as MP3 files to the specified output folder.
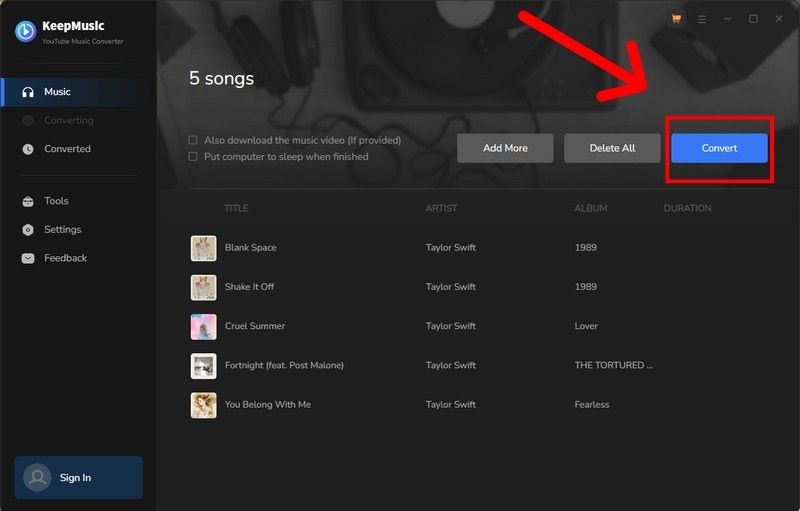
Step 5 Find YouTube Music Playlist in MP3 Format.
Usually, the output folder would pop up automatically once the conversion is done. If not, click the History in the left part and you’ll see all the YouTube Music that have been converted successfully. And by clicking the Folder icon of each song, you’ll be directed to the local drive that saved the MP3 files.
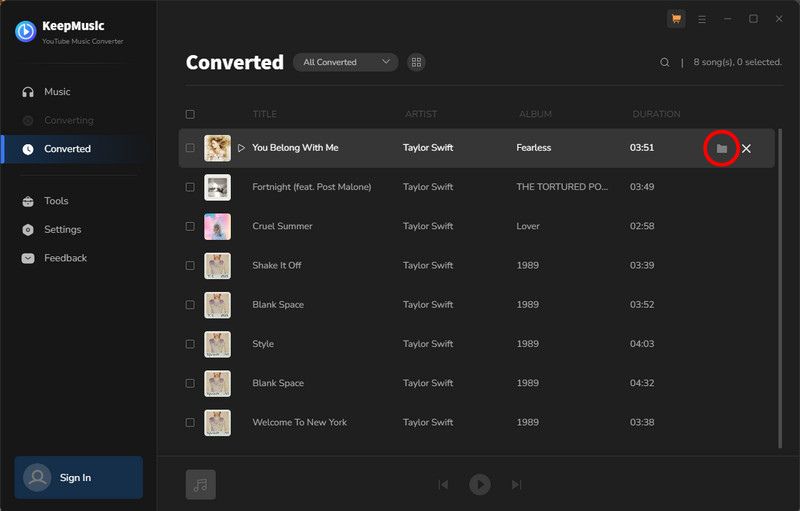
3.2 Upload YouTube Music Downloads to Sonos
Just follow the steps as below, the music downloaded can easily be added to Sonos:
1. Share Your Music Folder: Ensure your music files are accessible on your local network, typically by setting up file sharing on a computer or NAS device.
2. Get the Network Path: After setting up file sharing, obtain the network path of your shared music folder, like \\MyComputer\Music Folder.
3. Add Your Music Library to Sonos:
For macOS or Windows, open the Sonos app, go to Manage > Music Library Settings, click Add, then choose Network Device (e.g., NAS drive). Enter the network path of your shared music folder and proceed.
For iOS or Android, go to Settings > Manage > Music Library > Add Shared Folder. Enter the network path, username, and password of your shared music folder.
4. Wait for Sonos to Index Your Library: Sonos will index your music, which may take some time depending on the size of your library.
5. Play Music: Once indexed, you can play your music library tracks using any Sonos app.
Summary
If you want to play YouTube Music on Sonos, KeepMusic YouTube Music Converter is the ideal choice. Not only does KeepMusic YouTube Music Converter allow you to convert YouTube Music into MP3 format effortlessly, but the converted music can be smoothly imported and played on a variety of other devices as well. This provides you with the freedom to relish your favorite tunes on Sonos even when you're not connected to the internet. Moreover, the downloaded music can be transferred to different devices for enjoyment, enabling you to listen to your beloved songs at any time and in any place.