 Home > Spotify Music Tips > Burn Spotify Playlist to CD
Home > Spotify Music Tips > Burn Spotify Playlist to CD
How to Download and Burn Spotify Playlist to CD
In this article, we’ll show you a simple and easy way to download and burn Spotify playlists to a CD. You’ll be able to do it in just 5 steps, and don’t worry if you’re new to this—our guide will walk you through it, step by step, even if you’re a tech-challenged user.
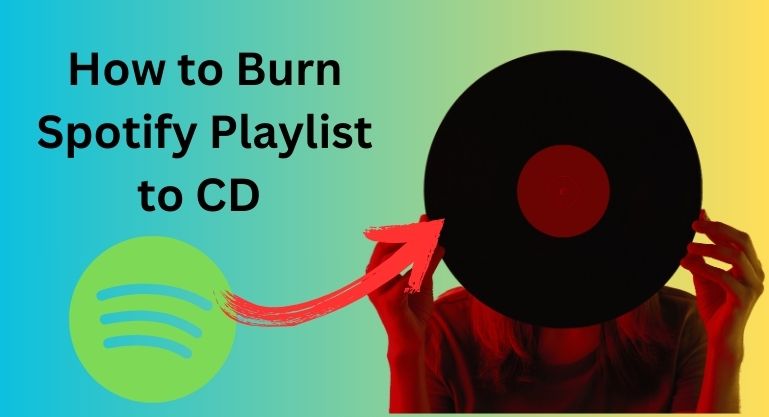
Tool Required – Spotify Music Converter
While Spotify Premium users can download playlists for offline listening, the downloaded tracks are not owned by the user. They are cached files on your device, which means you cannot directly export them to other devices or burn them to a CD.
To overcome this restriction, you will need a specialized tool to download Spotify playlists to your local computer and save them in a standard format, like MP3. This will enable you to burn the downloaded Spotify tracks to a CD.
When choosing a tool, keep the following points in mind:
- ⭐ The tool must be safe and reliable, free from ads or viruses.
- ⭐ It should support multiple output formats, allowing you to import into different devices or save in various formats based on your needs.
- ⭐ The tool should preserve high sound quality and retain tag information, making it easier to organize your playlists.
- ⭐ It should have fast export speeds to avoid wasting time during the process.
- ⭐ If the tool includes a built-in CD burning feature, that’s an added bonus.
After reviewing the options, we’ve selected one of the most reputable programs on the market — Spotify Music Converter. It fully meets all the above criteria:
- 1. A trusted brand with over 10 years of experience, ensuring safety and reliability.
- 2. It supports saving Spotify songs, albums, playlists, audiobooks, podcasts, and radios in MP3, AAC, WAV, FLAC, AIFF, and ALAC formats.
- 3. It retains the original sound quality and complete ID3 tags.
- 4. It offers adjustable speeds from 1x to 10x based on your internet connection.
- 5. It comes with a built-in CD burning tool, so you won’t need any other CD-burning software.
How to Download & Burn Spotify Playlist to CD
Compared to other tools on the market, Spotify Music Converter stands out not only for its ability to convert Spotify songs into common formats but also for its additional features. CD burning is one of the extra tools it offers. With this tool, you can easily download Spotify songs to your local computer and burn Spotify playlists to a CD. Here’s a step-by-step guide:
Step 1Open Spotify Music Converter
Once you launch Spotify Music Converter, your Spotify app will automatically start.
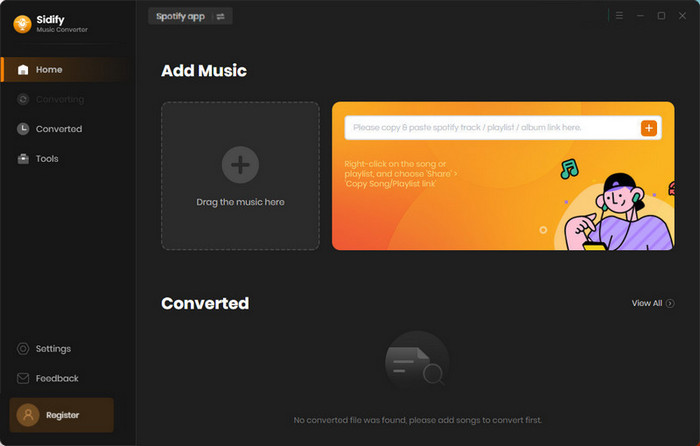
Step 2Select Output Format and Customize Output Path
Click the Settings icon on the left panel. Here, you can choose your preferred output format (Auto, MP3, AAC, WAV, FLAC, AIFF, ALAC) and specify the local storage path for the downloaded songs. You can also customize file naming and categorize your tracks as needed.
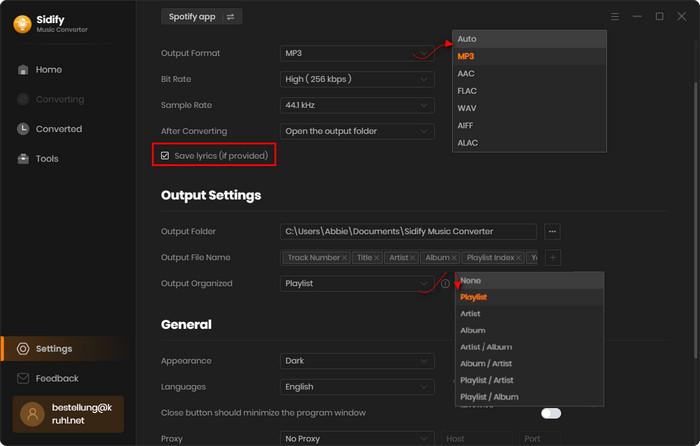
Step 3Add a Spotify Playlist
Find your playlist on Spotify, then drag and drop it into Spotify Music Converter. The program will detect the playlist’s URL and list all the songs. Select the tracks you want to export to your local computer and click the Add button to load them into the converter.
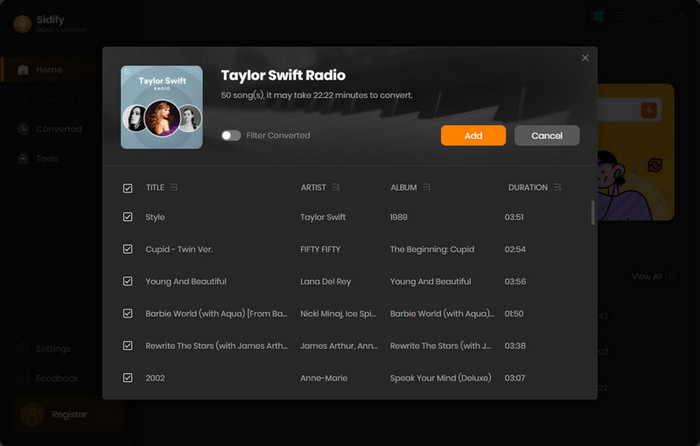
Step 4Export Spotify Playlist to Local Computer
Click the Convert button, and it will immediately start exporting the songs from your Spotify playlist to your local drive. The songs will be saved in the format you’ve selected, and you’ll own these files permanently.
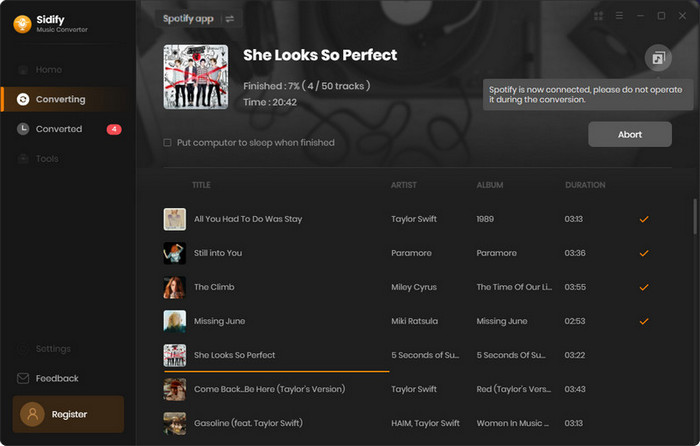
Step 5Burn Spotify Playlist to CD
Once the conversion is complete, your Spotify playlist will be saved on your local computer. Next, click on the Tools section, select Burn CD.
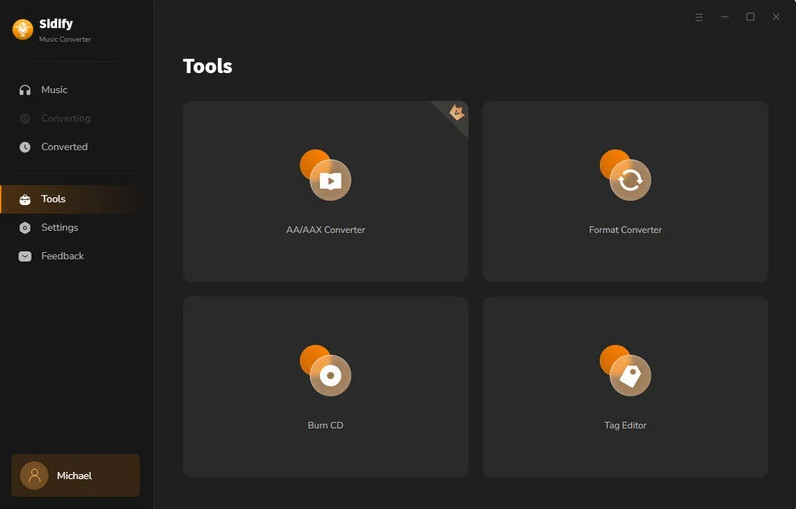
Add the downloaded Spotify playlist and click the Burn button to start the process.
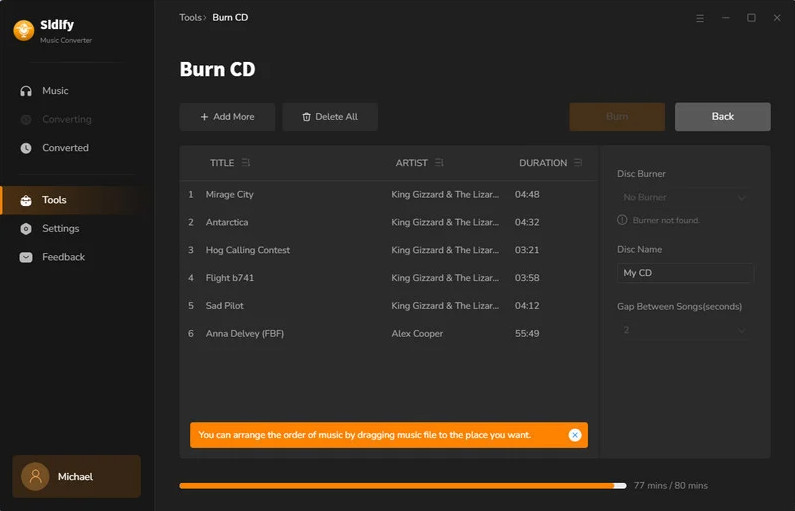
Frequently Asked Questions:
By now, you should have a clear grasp of how to burn a Spotify playlist to a CD. However, it’s a good idea to download the program and try it out for yourself, as this will help you follow the steps more easily.
1. Is Sidify Music Converter a free program?
Sidify is shareware. You can download it and try it for free, with the trial version allowing you to download the first minute of each song. If it meets your needs, you can subscribe to unlock the time limit. Sidify is a well-established brand with a solid reputation, so you can purchase with confidence. If it doesn’t meet your expectations, you can request a refund within 5 days.
2. Where are the converted Spotify Playlist files stored?
You can choose the location yourself. Click the "Settings" icon on the left panel of the main interface, and navigate to the Output Folder section. There, you can view or modify the output path.
3. Do I permanently own the converted Spotify Playlist songs?
Yes, since these songs are saved in standard formats on your local computer, you own them. Not only can you burn them to a CD, but you can also transfer them to any other device for regular playback.
4. Is the built-in CD Burner in Sidify free to use?
Yes, the CD burning feature in Sidify is completely free. After converting your songs, you can use this tool to burn them directly to a CD, making the process very convenient.
5. Can I use another CD Burner to burn the converted songs to a CD?
Absolutely. Since the converted songs are stored on your local computer, you can use tools like Windows Media Player, iTunes, or other CD burners to burn them to a CD. However, we recommend using Sidify, as the overall process is simpler and more user-friendly.
Final Words:
Due to Spotify’s restrictions, you can’t directly burn a Spotify playlist to a CD. You’ll need a reliable tool to first download the Spotify playlist as regular format files and then burn those files to a CD. Therefore, finding a tool that meets these requirements is essential. In this article, we recommend Sidify Music Converter, a well-established tool that offers an all-in-one solution from downloading to burning. Download it for a free trial now!




