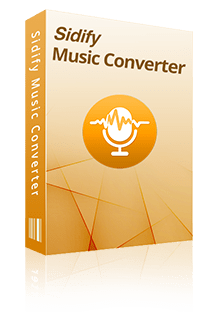Home > Spotify Music Tips > Transfer Spotify Playlist to YouTube Music
Home > Spotify Music Tips > Transfer Spotify Playlist to YouTube Music
How to Transfer Spotify Playlist to YouTube Music
"I always make mistakes about different music platforms I use. It's so annoying. How can I avoid it?"
Many people listen to music on several platforms. But this will make it chaotic when they have to find the songs. You may use YouTube Music and Spotify together. If you used to use both YouTube Music and Spotify, but no longer want to switch between the two platforms frequently. YouTube Music allows you to upload your music files from your device. By reading this post, you will know the information that how to transfer Spotify playlists to YouTube Music.
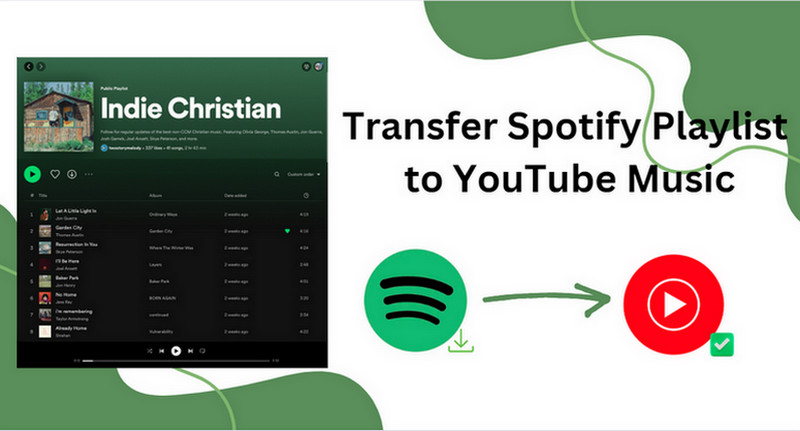
- Method 1: Manually Recreate Spotify Playlists on YouTube Music
- 1.1 Create a Playlist on YouTube Music on iPhone/Android
- 1.2 Create a Playlist on YouTube Music for Desktop
- Method 2: Using Online Spotify to YouTube Music Tool
- Method 3: Export the Spotify Playlist and Import It to YouTube Music (Recommended)
Method 1: Manually Recreate Spotify Playlists on YouTube Music
1.1 Create a Playlist on YouTube Music on iPhone/Android
Step 1 Launch and sign in to your YouTube Music.
Step 2 Find any song you want to add to your new playlist. Tap on the three-dot menu beside the song to open the menu.
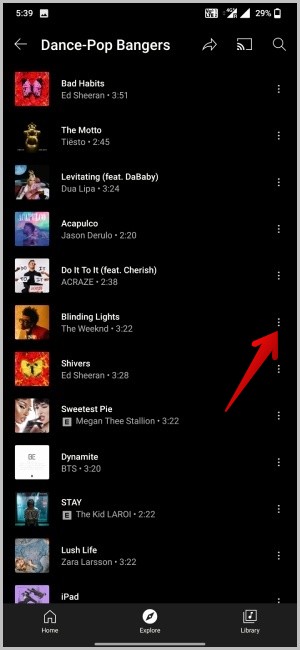
Step 3 Choose Add to playlist.
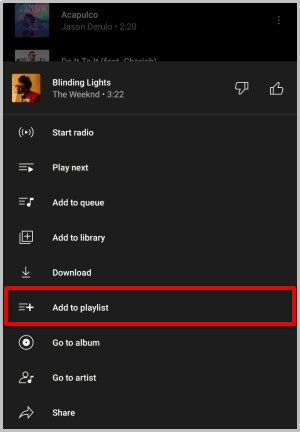
Step 4 This will open a pop-up with your playlists. Click on + New Playlist button
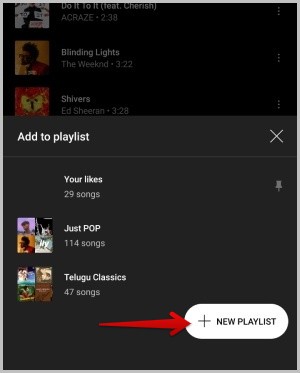
Step 5 Click on Create. Then a new playlist is created now.
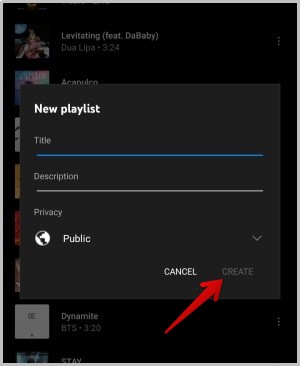
1.2 Create a Playlist on YouTube Music for Desktop
Step 1 Launch YouTube Music on your desktop.
Step 2 Select the + Create New Playlist option.
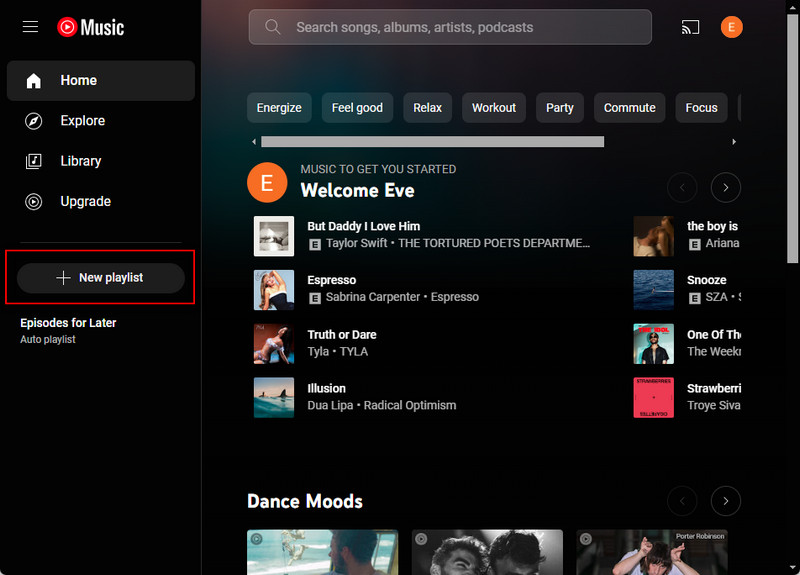
Step 3 Enter a name for your playlist, and select Create.
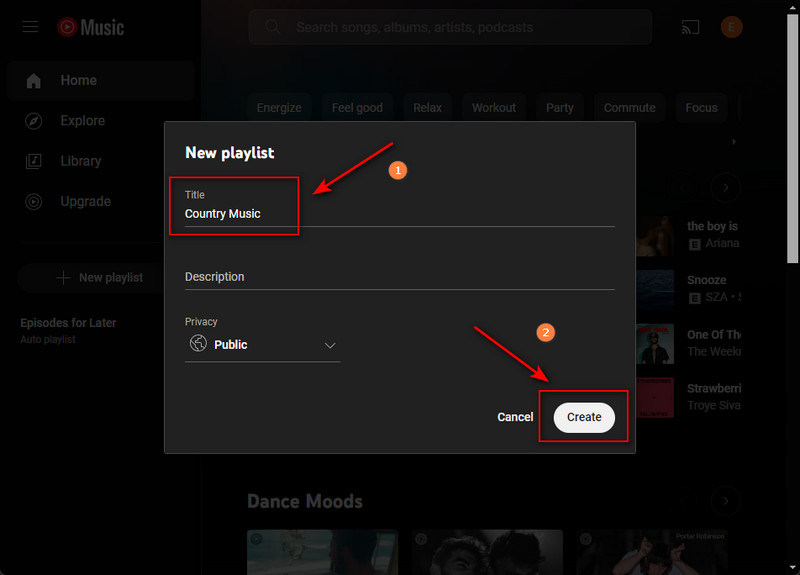
Method 2: Using Online Spotify to YouTube Music Tool
An online service called TuneMyMusic is popular among users for transferring music between different platforms. Even while it's not completely free, its free version may swiftly move up to 500 songs to Amazon Music from platforms like Spotify, iTunes, Apple Music, and many more.
How it works?
Step 1 Go to Tunemymusic Official Website and click on the Let’s Start button.
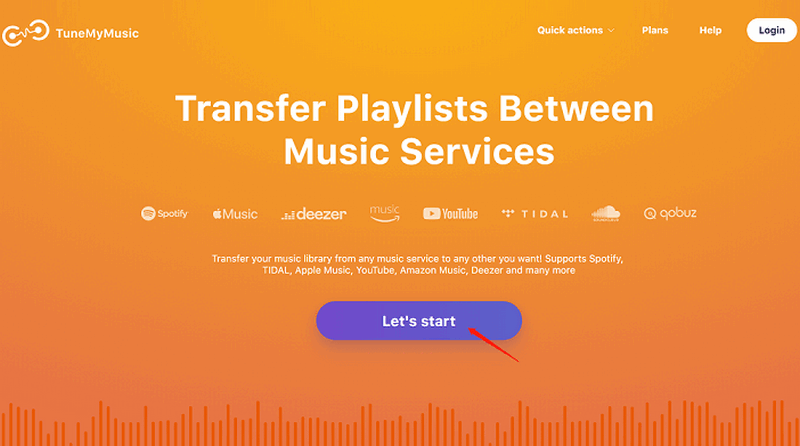
Step 2 Choose Spotify.
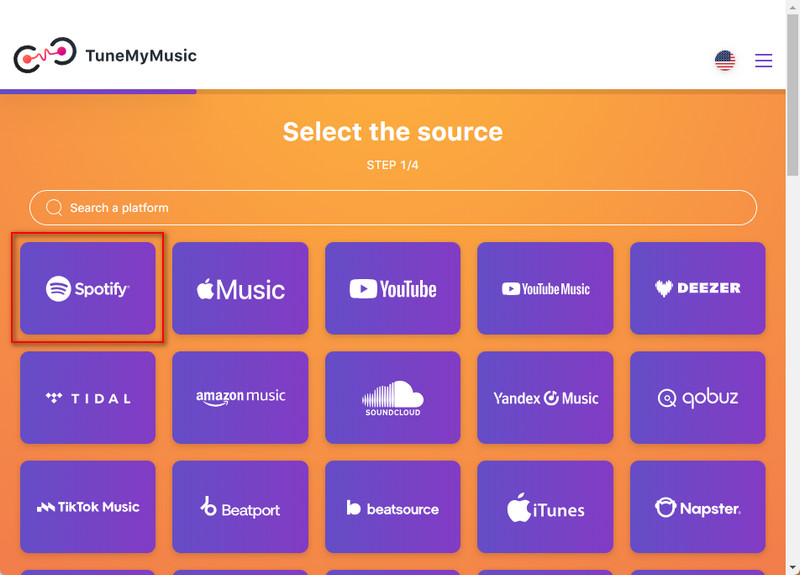
Step 3 Sign in to your account and click the Load from Spotify account button.
Step 4 You can access your playlist automatically. Then choose the playlist you want to import to YouTube Music.
Step 5 Select YouTube Music as your destination music platform and sign in to your YouTube Music account.
Step 6 Click on Start Moving My Music. It just takes a few minutes to complete.
Method 3: Export the Spotify Playlist and Import It to YouTube Music (Recommended)
If Spotify songs are downloaded on your device, it’s easy to import them to YouTube Music. But it needs a Spotify premium. Then how could unsubscribers do? Here we introduce a great tool---Sidify Music Converter can help users easily download songs from Spotify and save them as WAV/MP3/AAC/ALAC/FLAC/AIFF and other common audio formats. You don't have to worry about the music quality after downloading, the converted songs will keep the original sound quality as well as editable ID3 tags.
 If you're looking to download music from various streaming platforms (such as Spotify, Apple Music, Tidal, Amazon Music, Audible, Deezer, YouTube, YouTube Music, SoundCloud, DailyMotion, and more) into MP3 files, All-In-One Music Converter is a perfect choice.
If you're looking to download music from various streaming platforms (such as Spotify, Apple Music, Tidal, Amazon Music, Audible, Deezer, YouTube, YouTube Music, SoundCloud, DailyMotion, and more) into MP3 files, All-In-One Music Converter is a perfect choice.
3.1 Download Spotify Music as MP3 Files on PC/Mac
Step 1 Launch Spotify Music Converter
Download and launch spotify Music Converter on your computer.
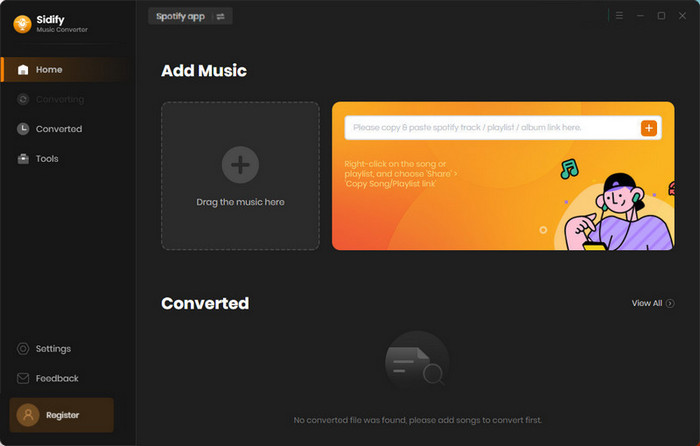
Step 2 Add Music from Spotify to Sidify
Drag and drop music or a playlist from Spotify to Sidify. Sidify would read them automatically. Select the Spotify music that you’d like to download to your local computer and then click Add.
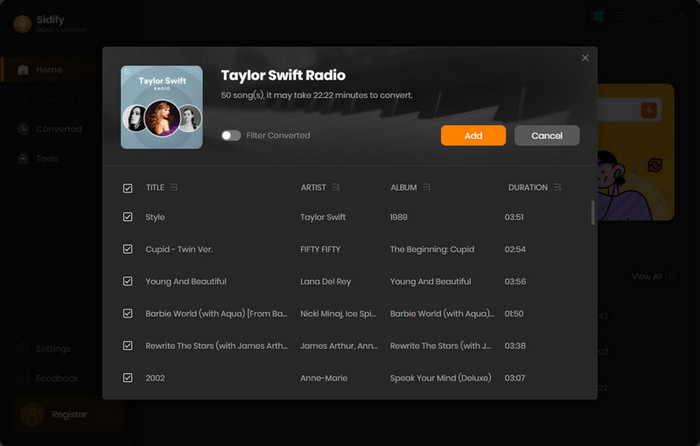
Step 3 Customize the Output Settings
Click the Settings icon on the left side of the screen. Here you can choose the output format (MP3/AAC/WAV/FLAC/AIFF/ALAC), specify the output folder, sort out the converted files based on artist and album, etc.
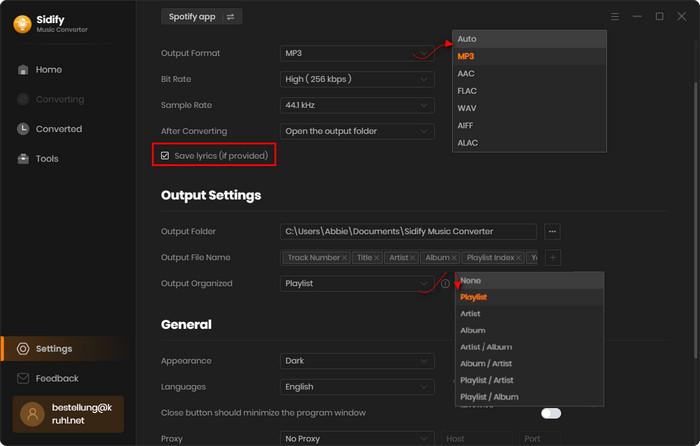
Step 4Download Music from Spotify to Computer
Click the Convert button and Sidify will start downloading the Spotify music to the computer.
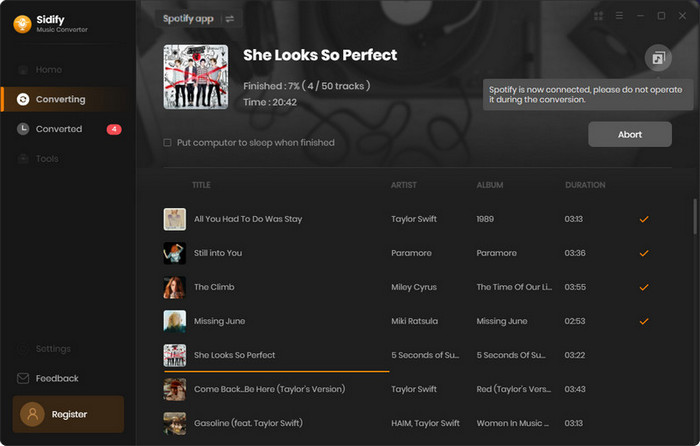
Step 5 Find the Spotify Downloads on the Local Drive
Once the conversion is done, you can click the History tab to check what has been converted successfully. Go to the output folder set in Step 3 and you will find all the Spotify downloads on the local drive.
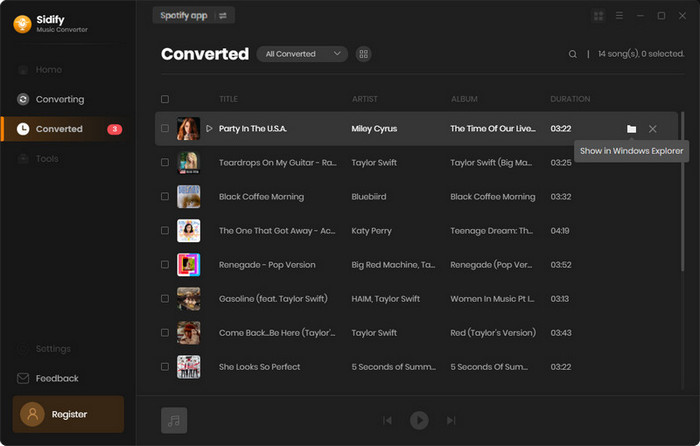
3.2 Import the MP3 Files to YouTube Music
After importing downloaded music or playlists from Spotify, you can transfer your downloaded Spotify playlists on your computer to YouTube Music.
Step 1 Launch YouTube Music and tap on your profile icon. Choose Upload Music.
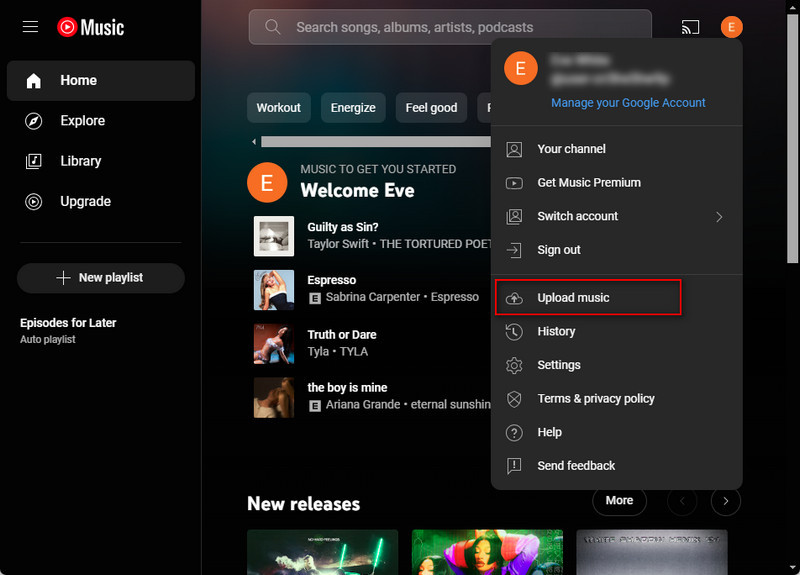
Step 2 Choose downloaded songs from Spotify and click on Open.
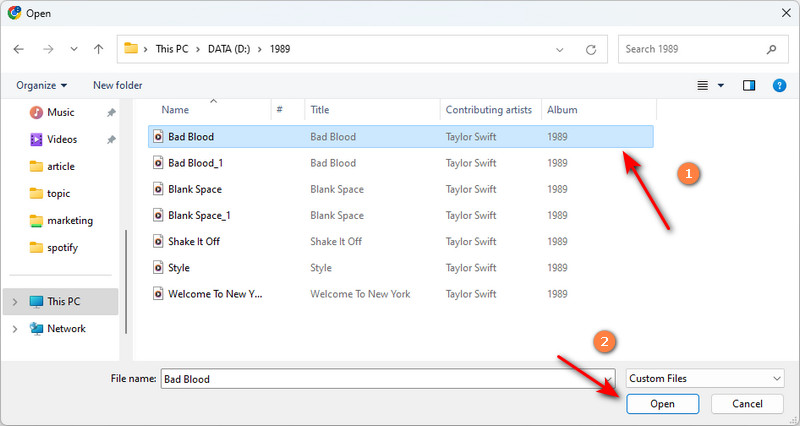
Just waiting for the uploading.
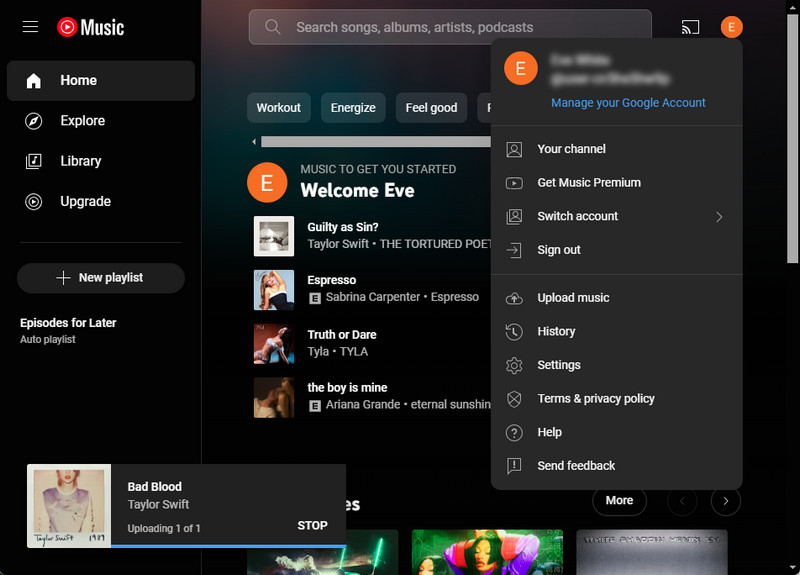
Step 3 It's already done. You can click on GO TO LIBRARY to check your song.
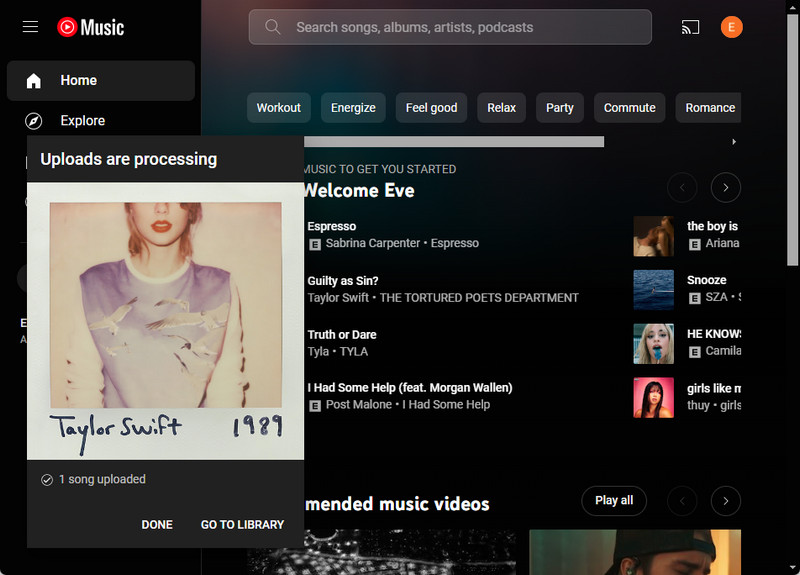
Extra Tip: How to Download YouTube Music to MP3 Format?
Do you want to download YouTube Music to your computer as MP3 files? The easy-to-use tools recommended below come to help. Whether you are a Free member or a Premium subscriber, you can use them to get what you need.
Summary
Transferring your favorite Spotify playlists to YouTube Music can be a game-changer for your music listening experience. With the helpful tool- - Sidify Spotify Converter, you can not only retain your carefully selected tracks but also open doors to a new world of music exploration and discovery.