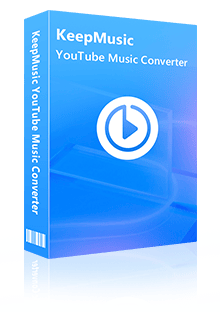Home > YouTube Music Tips > Crossfade YouTube Music
Home > YouTube Music Tips > Crossfade YouTube Music
How to Crossfade YouTube Music
Crossfading smoothly transitions from the end of one song to the beginning of the next, eliminating awkward silences between tracks. Crossfading tracks on YouTube Music can create a seamless listening experience, perfect for parties, workouts, or simply enjoying your favorite tunes. Currently, many music streaming services, like Spotify and Apple Music, have a built-in crossfade feature. Most music fans also wonder 'Does YouTube Music have a crossfade'? Well, in this post, we will explore some methods to crossade YouTube Music. You can't miss it!
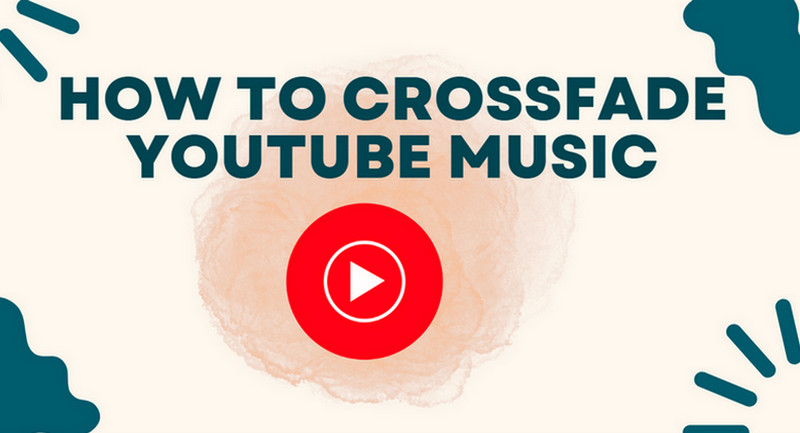
Part 1: Can I Crossfade YouTube Music?
Unfortunately, it doesn't have this feature currently. YouTube Music does not have a built-in feature of crossfading for users. Many people have been disppointed and wanting this crossfade feature on YouTube Music for a long time. But there's nothing happening to develop this quality. A lot of people can't bear the pause between two songs, so they begin to use Spotify which has a crossfading. But what if you still want to crossfade YouTube Music? We will give you an alternative way to do that. You need a tool named KeepMusic YouTube Music Converter.
KeepMusic YouTube Music Converter can help you easily download songs from YouTube Music and save them as AAC/MP3/WAV/ALAC/FLAC/AIFF and other common audio formats. You can add downloaded YouTube Music on Spotify. So after downloading YouTube music, you can import YouTube Music to Spotify.
 If you're looking to download music from various streaming platforms (such as Spotify, Apple Music, Tidal, Amazon Music, Audible, Deezer, YouTube, YouTube Music, SoundCloud, DailyMotion, and more) into MP3 files, All-In-One Music Converter is a perfect choice.
If you're looking to download music from various streaming platforms (such as Spotify, Apple Music, Tidal, Amazon Music, Audible, Deezer, YouTube, YouTube Music, SoundCloud, DailyMotion, and more) into MP3 files, All-In-One Music Converter is a perfect choice.
Part 2: How to Download YouTube Music for Crossfade
Step 1 Access the YouTube Music Library
Run KeepMusic YouTube Music Converter shortcut on your Windows PC, then follow the on-screen tips to SIGN IN to your YouTube Music Free or Premium account thus accessing the YouTube Music library.
Note: KeepMusic YouTube Music Converter won't collect your account information but it is to extract the music source from YouTube Music.
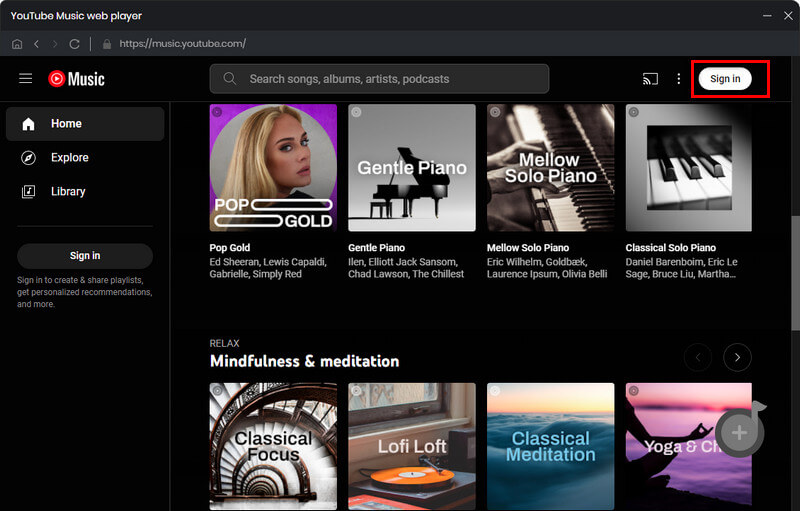
Step 2 Set the Output Formats for Crossfading
Locate the menu area in the left side and click on
Output Format: AUTO, MP3, AAC, FLAC, WAV, AIFF, ALAC
Bit Rate: 128kbps, 192kbps, 256kbps, 320bps
Sample Rate: 44.1kHz, 48kHz, 96kHz, 192 kHz
Output Folder: C:\Users\User Name\Music\My YouTube Music (This can be modified)
Output File Name: Track Nuber/Title/Artist/Album/Playlist Index/Year Track Number
Output Organized: Playlist, Artist, Album, Artist/Album, Album/Artist, Playlist/Album, Playlist/Artist
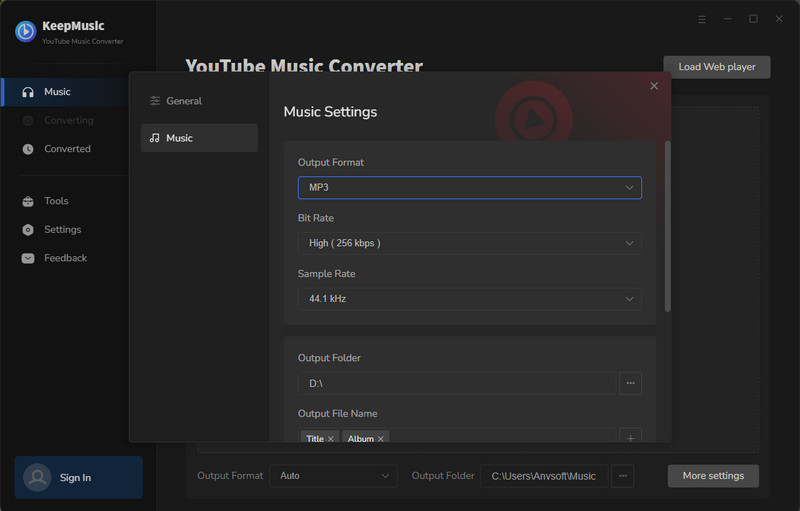
Step 3 Add YouTube Music Playlists
Open a playlist, artist, album, or podcast, then click on the Add ![]() button and select the songs that you'd like to convert. The playlist will be shown on the conversion panel. You then selectively choose the songs in batches. You can also choose the whole playlist to convert.
button and select the songs that you'd like to convert. The playlist will be shown on the conversion panel. You then selectively choose the songs in batches. You can also choose the whole playlist to convert.
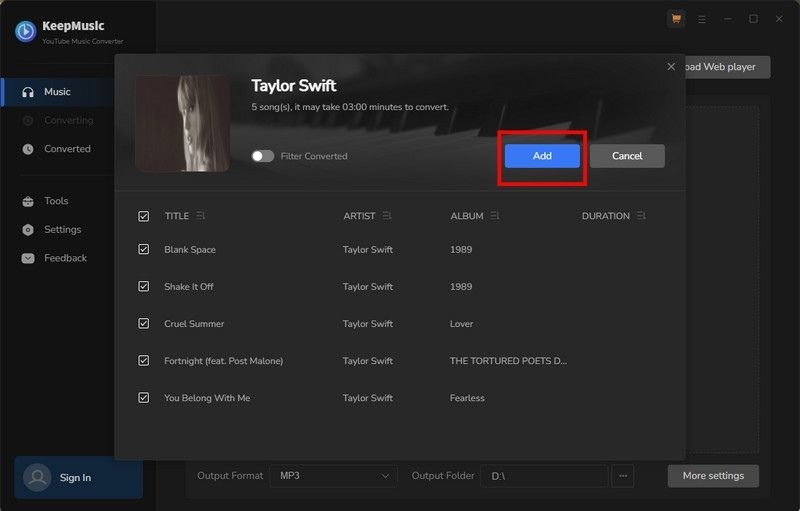
Step 4 Start to Download YouTube Music for Crossfading
Click on the Convert button to start converting the YouTube songs to the output format that you set up in the previous operation.
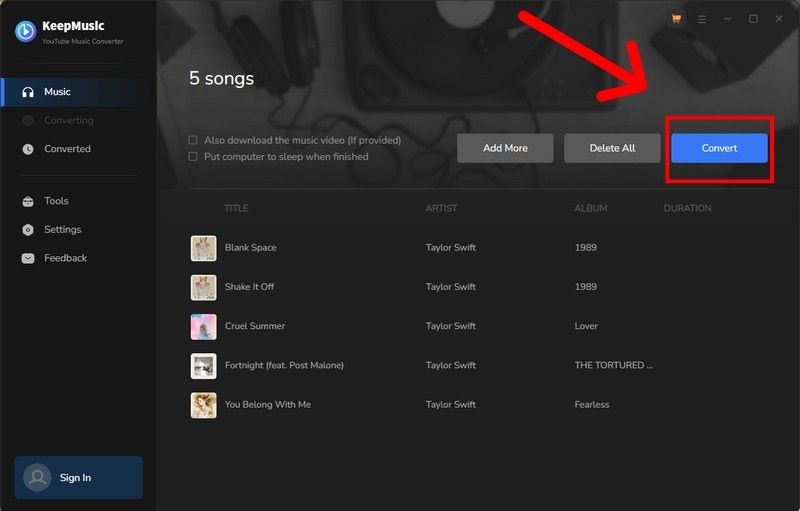
Step 5 Find Downloaded YouTube Music for Crossfading
After the conversion is completed, you can click on History to find the well-converted YouTube Music and lyrics in TXT or LRC format in the local folder of your computer. By clicking the folder icon after the converted song, you can directly reach out to the local drive that saved all the converted YouTube Music.
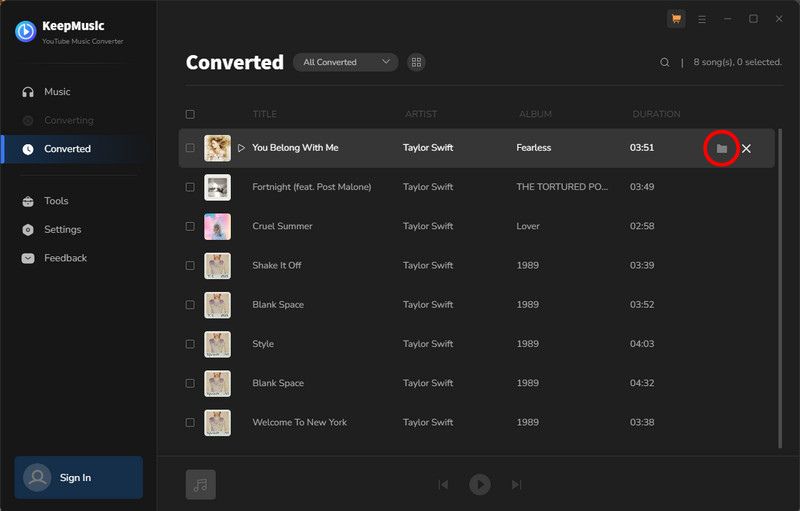
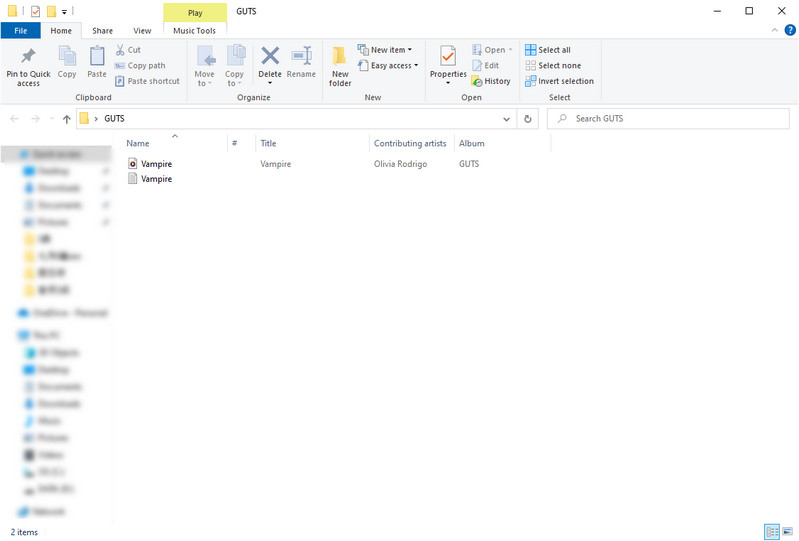
Part 3: How to Crossfade YouTube Music Songs
Now you have already downloaded YouTube Music on your device. With just several simple steps, it's easy for you to crossfade YouTube Music on your Spotify.
3.1 Import YouTube Music to Spotify
Click on your profile name at the top-right corner of the interface, and choose Settings on the drop-down menu. Move on to the Local Files, and switch Show Local Files on. Then click on 'Add a source'. After that, a new window will pop up. Choose the downloaded YouTube Music, you'll notice that your chosen music appears in Spotify's 'Local Files' section.
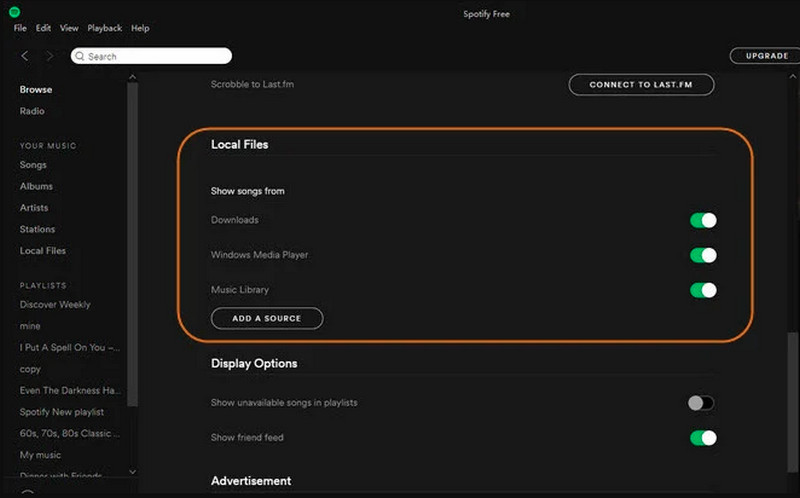
3.2 Crossfade YouTube Music Songs on Spotify
Once you import your YouTube Music songs to Spotify, you can utilize Spotify's built-in crossfade feature to reduce the pause between two songs playing.
1. Tap on your profile in the top-right corner and select Settings.
2. Scroll down until you see the Playback section. Click on the bar next to Crossfade songs. The distance can be set between 0 to 12 seconds.
Now you can crossfade your favorite YouTube Music without a long pause.
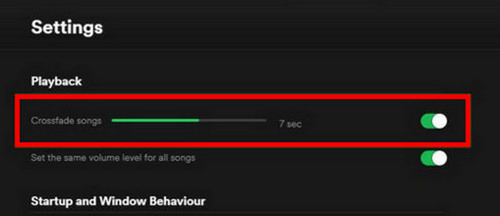
Summary
Crossfading between tracks can truly enhance your listening experience on YouTube Music. Whether you're enjoying a curated playlist, an album, or simply shuffling your favorite songs, the crossfade feature adds a professional touch to your music playback. After reading this post, now you know how to crossfade YouTube Music. With the assistance of KeepMusic YouTube Music Converter, you can easily crossfade YouTube Music on Spotify and immerse yourself in a continuous flow of music.