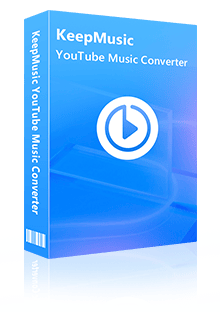Home > YouTube Music Tips > Download YouTube Music on iPhone
Home > YouTube Music Tips > Download YouTube Music on iPhone
How to Download YouTube Music on iPhone
A lot of people enjoy playing YouTube Music online, but what if you want to enjoy your playlists even when you're offline? If you're an iPhone user, you'll be pleased to know that you can download YouTube Music to your iphone for listening without an internet connection. Whether you're commuting, traveling, or simply in an area with poor network coverage, downloading YouTube Music on your mobile phone can keep the tunes flowing uninterrupted. In this blog, we'll guide you through the steps to download YouTube Music on your iPhone so you can create your personal offline music library with ease.
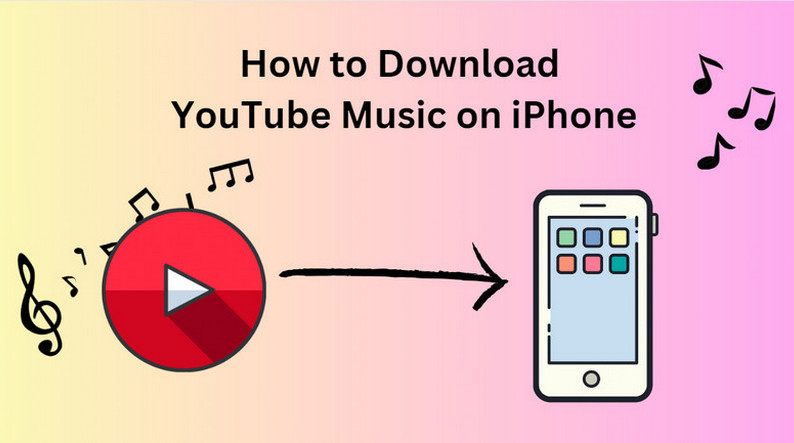
Part 1: How to Download YouTube Music to iPhone with Premium
The official has launched its own application named YouTube Music which enables you to save music from YouTube to your iPhone directly. Also, downloading YouTube music to iPhone requires a paid YouTube Premium subscription, so make sure you have a Premium subscription.
Step 1 Open the YouTube Music app on your iPhone.
Step 2 Search for the desired song or album that you want to download.
Step 3 Find the music you want to download, and tap on the three-dot menu icon next to the song or album title.
Step 4 Select the "Download" option. YouTube Music will start downloading the music to your device, and you'll see a progress bar indicating the download status.
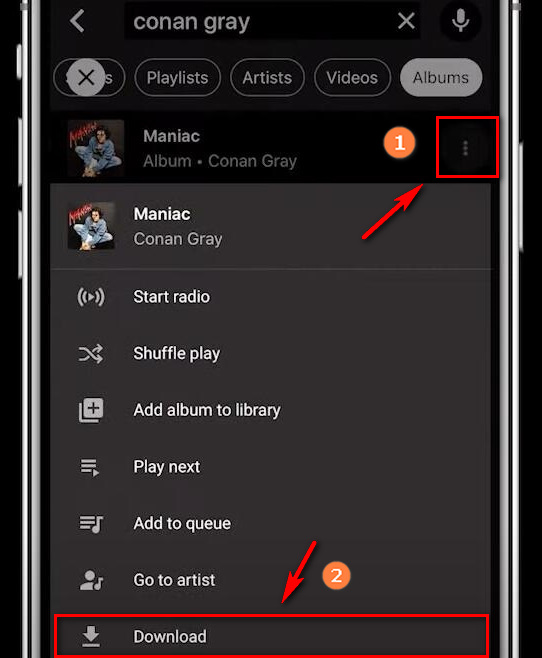
Step 5 To access your downloaded music, navigate to the "Library" tab in the app. From there, you'll find a dedicated section called "Downloads" where all your offline music is stored.
Note: Once you've downloaded music to your iPhone from YouTube, you can access and play songs offline. But once your YouTube Premium expires, you will no longer have access to downloaded YouTube music on your iPhone.
Part 2: How to Download YouTube Music to iPhone without Premium
It is obvious that the offline mode is limited to the duration of your membership. You won't be able to play offline music on your iPhone after your YouTube Premium subscription expires. Then how can you save YouTube Music to your iPhone without premium? Here are two ways.
2.1 Download YouTube Music as MP3 Files on PC/Mac
For non-premium users or those who want to download music from YouTube to their iPhone can simply use KeepMusic YouTube Music Converter to convert and download YouTube Music to iPhone for free.
KeepMusic YouTube Music Converter can help users easily download songs from YouTube Music and save them as WAV/MP3/AAC/ALAC/FLAC/AIFF and other common audio formats. You don't have to worry about the music quality after downloading, the converted songs will keep the original sound quality as well as editable ID3 tags.
What's more, with the built-in YouTube Music Web Player, you do not need to install other music applications, and it supports YouTube Music Free users and YouTube Music Premium users. 10X download speed will also save you a lot of time.
 If you're looking to download music from various streaming platforms (such as Spotify, Apple Music, Tidal, Amazon Music, Audible, Deezer, YouTube, YouTube Music, SoundCloud, DailyMotion, and more) into MP3 files, All-In-One Music Converter is a perfect choice.
If you're looking to download music from various streaming platforms (such as Spotify, Apple Music, Tidal, Amazon Music, Audible, Deezer, YouTube, YouTube Music, SoundCloud, DailyMotion, and more) into MP3 files, All-In-One Music Converter is a perfect choice.
The steps for downloading songs via KeepMusic
Step 1 Run KeepMusic YouTube Music Converter shortcut on your Windows PC, then follow the on-screen tips to SIGN IN to your YouTube Music Free or Premium account thus accessing the YouTube Music library.
Note: KeepMusic YouTube Music Converter won't collect your account information but it is to extract the music source from YouTube Music.
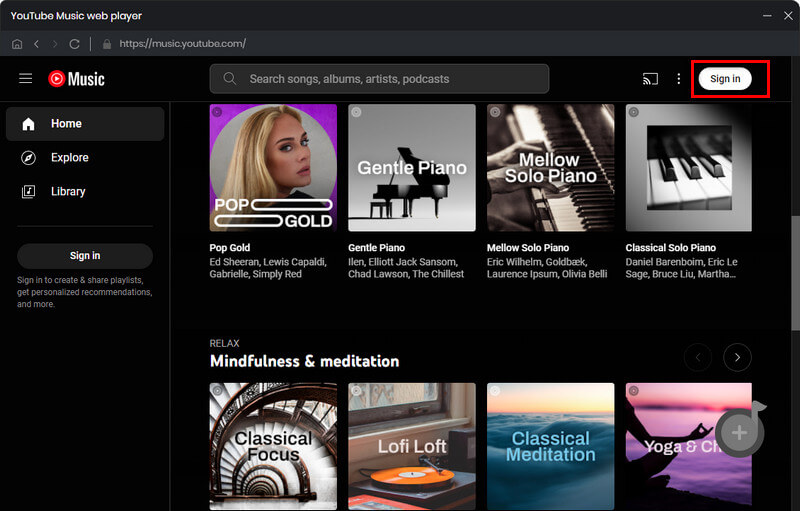
Step 2 Locate the menu area in the left side and click on
Output Format: AUTO, MP3, AAC, FLAC, WAV, AIFF, ALAC
Bit Rate: 128kbps, 192kbps, 256kbps, 320bps
Sample Rate: 44.1kHz, 48kHz, 96kHz, 192 kHz
Output Folder: C:\Users\User Name\Music\My YouTube Music (This can be modified)
Output File Name: Track Nuber/Title/Artist/Album/Playlist Index/Year Track Number
Output Organized: Playlist, Artist, Album, Artist/Album, Album/Artist, Playlist/Album, Playlist/Artist
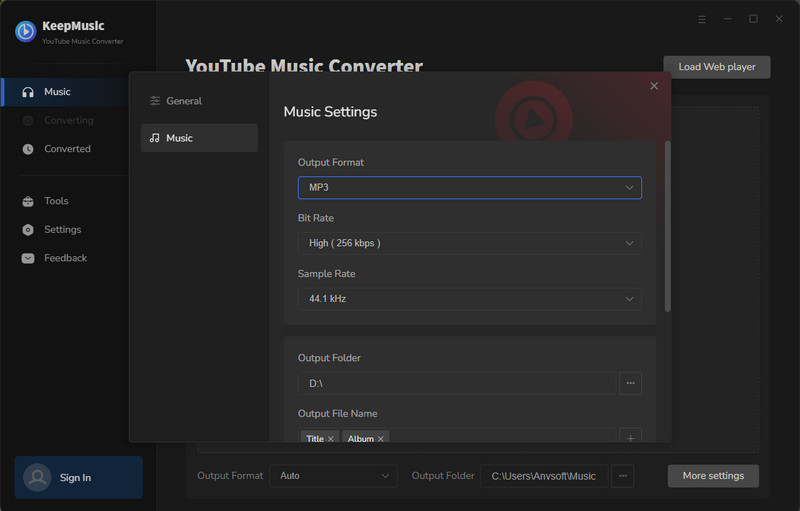
Step 3 Open a playlist, artist, album, or podcast, then click on the Add![]() button and select the songs that you'd like to convert. The playlist will be shown on the conversion panel. You then selectively choose the songs in batches. You can also choose the whole playlist to convert.
button and select the songs that you'd like to convert. The playlist will be shown on the conversion panel. You then selectively choose the songs in batches. You can also choose the whole playlist to convert.
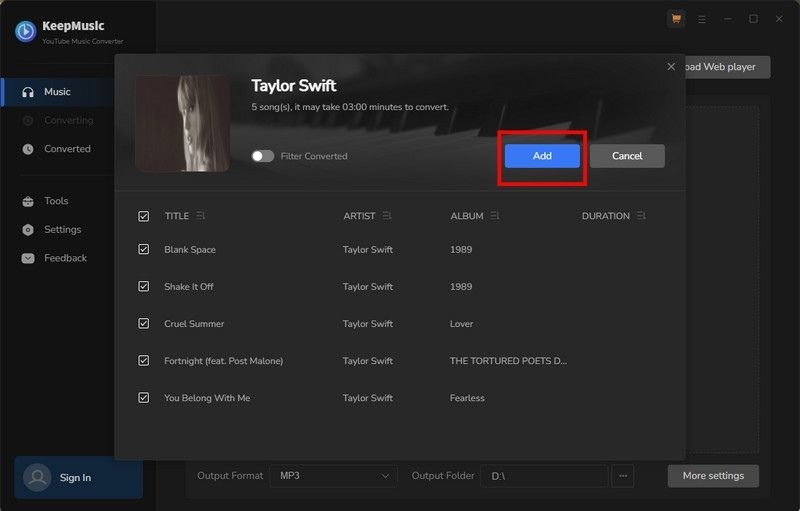
Step 4 Click on the Convert button to start converting the YouTube songs to the output format that you set up in the previous operation.
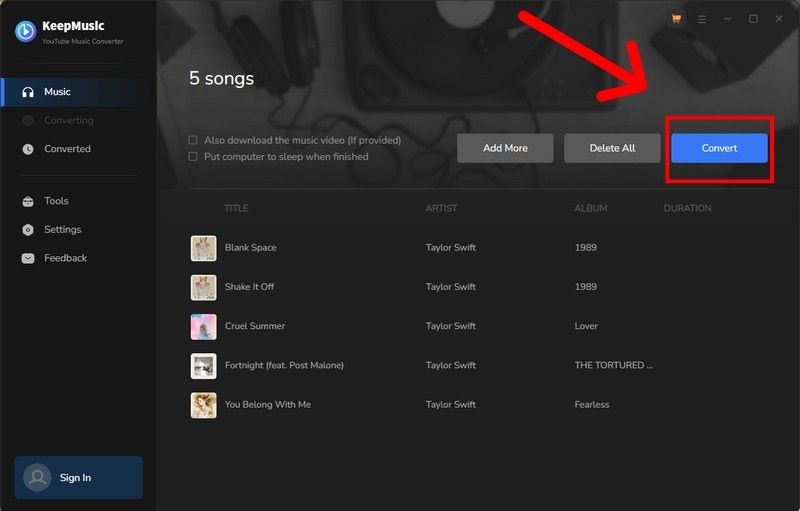
Step 5 After the conversion is completed, you can click on History to find the well-converted YouTube Music and lyrics in TXT or LRC format in the local folder of your computer. By clicking the folder icon after the converted song, you can directly reach out to the local drive that saved all the converted YouTube Music.
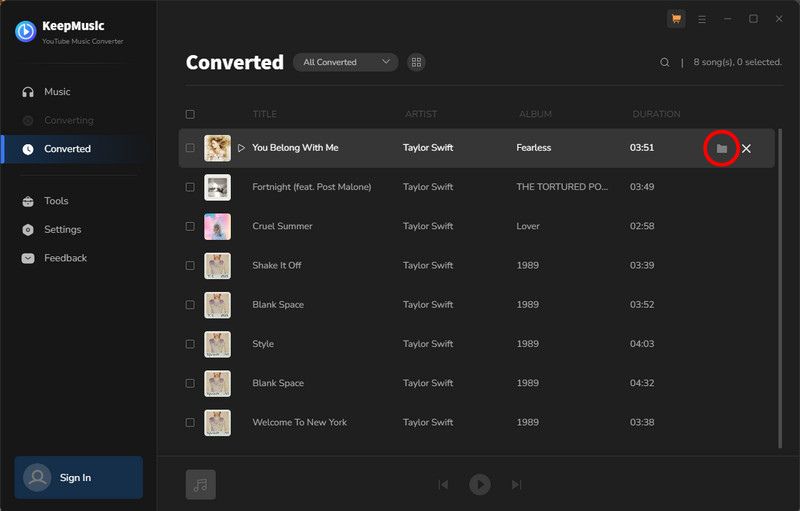
2.2 Transfer the MP3 Downloads from PC/Mac to iPhone
After you download music from YouTube Music on your computer, you can transfer the newly downloaded YouTube Music songs to your iPhone. Simply open the latest version of iTunes on your computer and make the music transfer.
Step 1 Connect your iPhone to your PC/Mac using a USB cable.
Step 2 On your PC, open iTunes (Windows) or Finder (Mac).
Step 3 In iTunes or Finder, locate the downloaded MP3 files on your computer.
Step 4 Select the MP3 files you want to transfer to your iPhone and drag them into iTunes or Finder. Or click the File > Add File to Library to add YouTube music to iTunes Library.
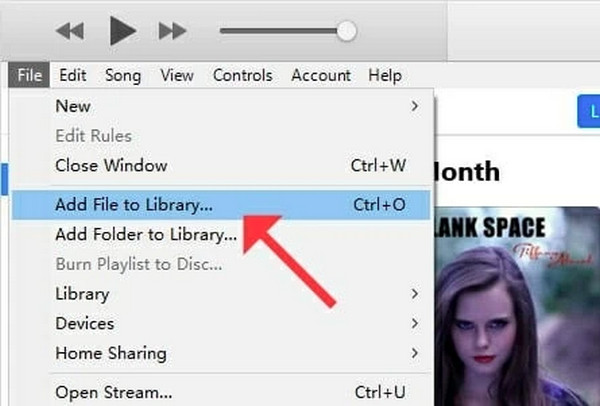
Step 5 Click the phone icon at the top and access the Music tab on the left.
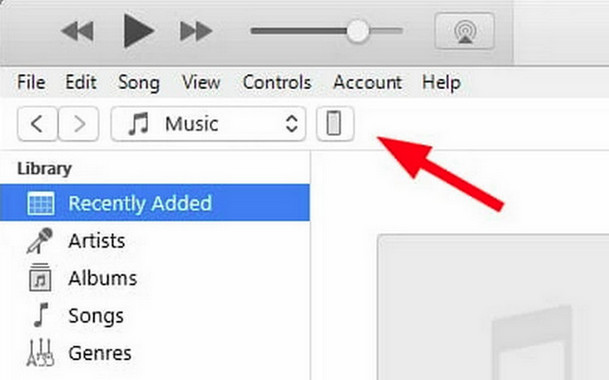
Step 6 Click Music and then click Sync Music
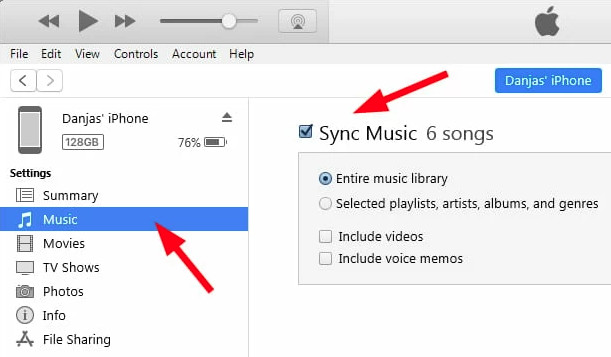
Step 7 Click the "Apply" or "Sync" button to start the transfer process.
Open the "Music" app on your iPhone, and you should find the transferred MP3 downloads in your library.
Summary
This passage presents two ways to download YouTube Music to an iPhone. You can download YouTube Music songs directly to your iPhone for offline listening if you have a YouTube Music Premium subscription. Regardless of whether you have a YouTube Music Premium subscription or not, you can also download YouTube Music to your local computer and sync it to your iPhone for offline listening by utilizing KeepMusic YouTube Music Converter. Hence, simply based on your needs and select the way you like!