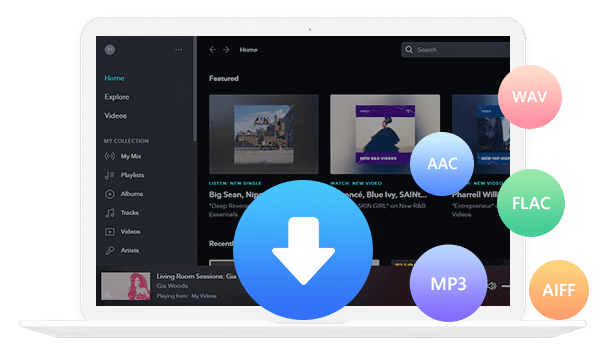Home > YouTube Music Tips > Download YouTube Videos to MP4
Home > YouTube Music Tips > Download YouTube Videos to MP4
How to Download YouTube Videos to MP4
- Español
YouTube is a website where people can upload, view, and share videos. It is the most popular video-sharing site on the Internet, with over one billion active users per month. The site was designed to be a platform for user-generated content, and it rapidly became popular with both users and content creators. Today, YouTube has a wide range of content, including music videos, movies, TV shows, educational videos, and more. While some videos are available only to paying subscribers, most videos on YouTube are free to watch.
Sometimes, you might want to download a YouTube video to MP4 for offline watching. In this way, you can keep the YouTube video forever and watch YouTube videos without a network. In this article, we are going to show you how to download any YouTube video for offline playback on a computer and mobile device.
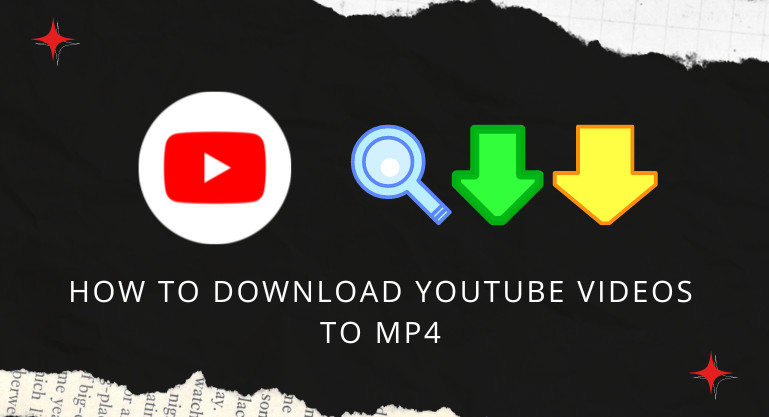
Part 1: How to Download YouTube Video to MP4 Using Free YouTube Video Downloader
Method 1. Using YouTube Video Downloader for Windows & Mac
YouTube Video Downloader is a freeware that enables users to download videos from YouTube and save them on their computers at no cost. It can convert YouTube videos to MP4/MKV and extract audio from YouTube as MP3, M4A or WEMB files.
Here are the simple steps that you need to follow to download YouTube videos to MP4 format:
Step 1Download, install and launch YouTube Video Downloader
Once you open the YouTube Video Downloader, you'll see a simple & concise interface.
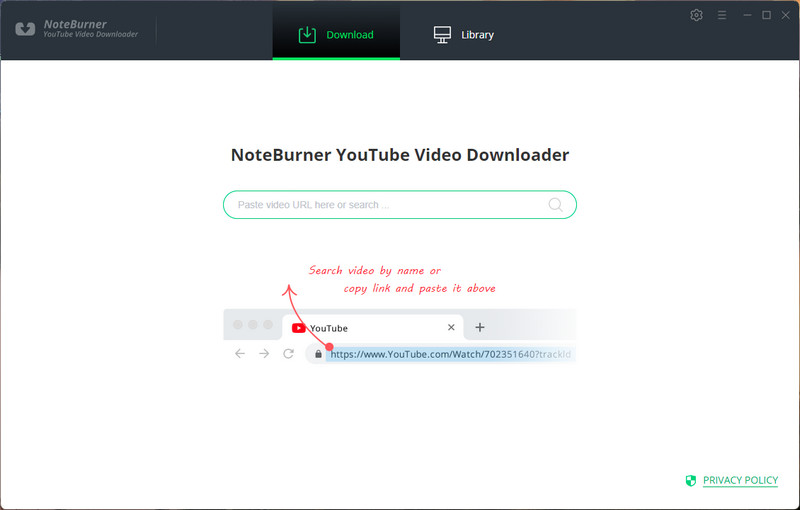
Step 2Customize Download Settings
Click the Settings button in the upper right corner. Here you can customize the output video quality (High, Medium, Low), subtitle language, simultaneous download number, and specify the output path.
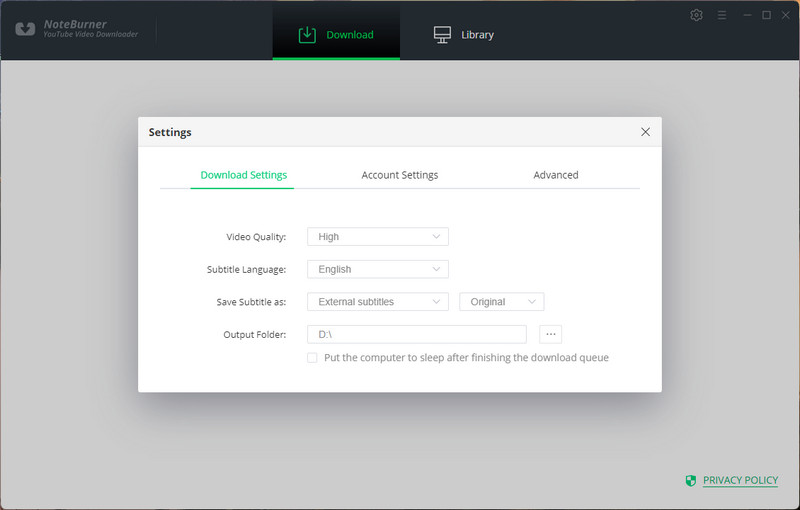
Step 3 Add a YouTube Video to the YouTube Video Downloader
Copy and paste the link of the YouTube video you want to download to the YouTube Video Downloader, and then press Enter button on your keyboard.
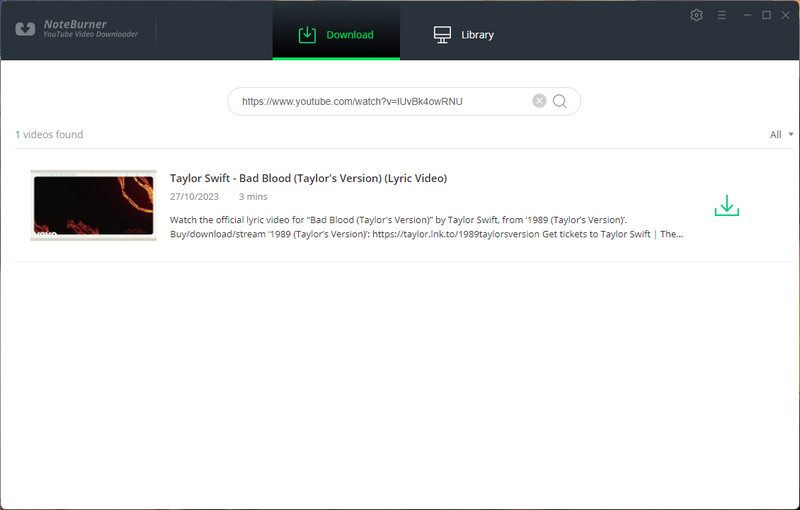
Step 4Select Output Format & Quality
YouTube Video Downloader enables you to download videos or audio from YouTube. Directly click the ![]() icon, following that a window will pop up allowing you to select the quality, format, original size, and subtitle of the video. Please select MP4 format file to get YouTube videos as .mp4.
icon, following that a window will pop up allowing you to select the quality, format, original size, and subtitle of the video. Please select MP4 format file to get YouTube videos as .mp4.
Video Output Format: MP4/MKV
Audio Output Format: MP3/M4A/WEBM
Video Quality: 480P/720P/1080PUHD/4K/8K
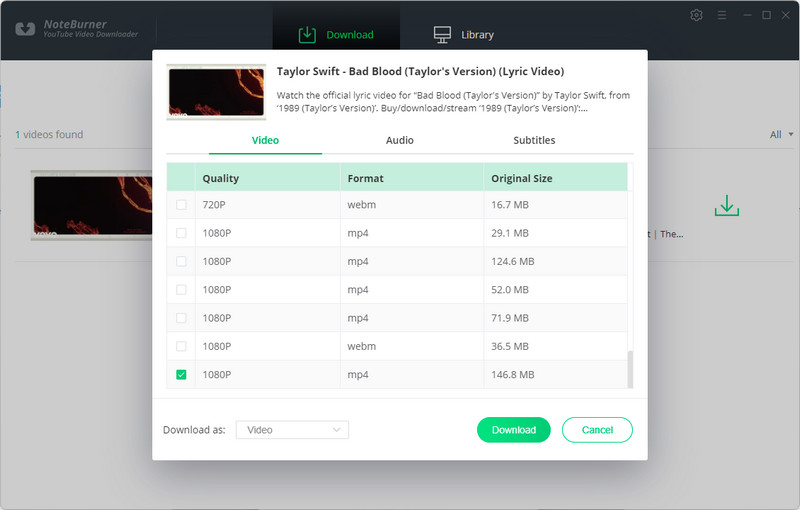
Step 5 Download YouTube Video to MP4
Click the Download icon to start downloading the YouTube video as an mp4 file to the output folder you've chosen in the previous step.
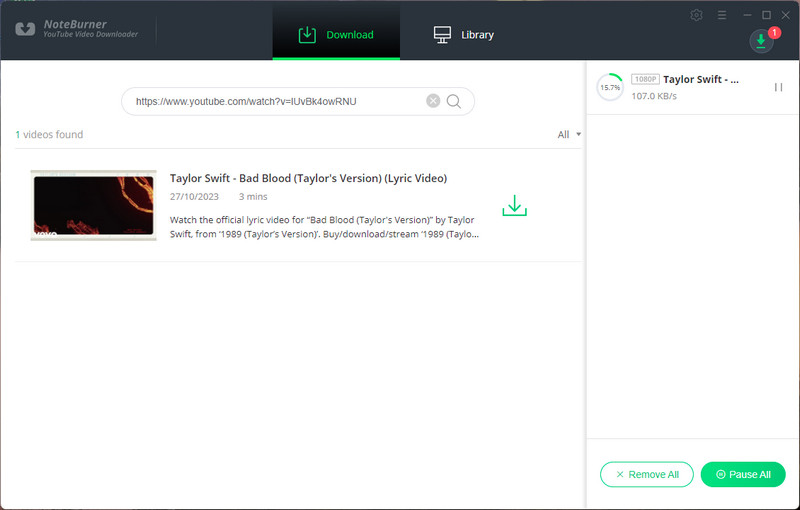
Step 6 Find the Downloaded YouTube Video
After downloading, you can click on Library to find the well-downloaded YouTube video in MP4 format on the local drive.
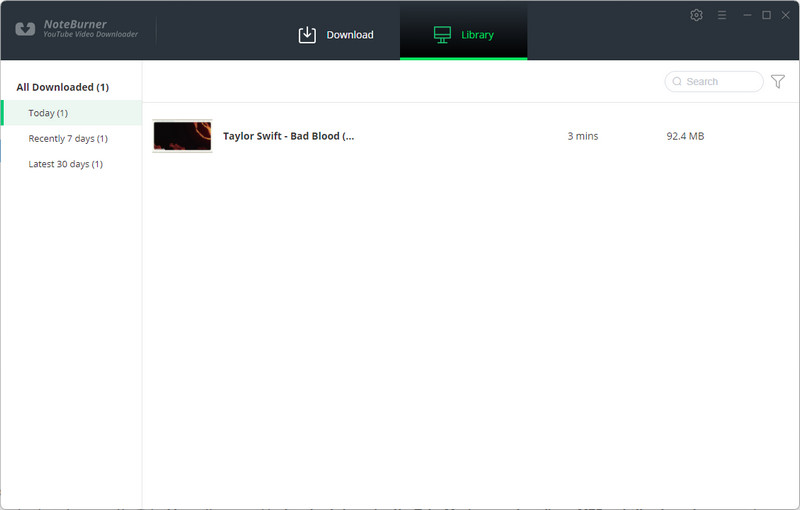
 If you are a cross-platform video user, All-In-One Video Downloader allows you to download movies or shows from over 1000+ sites including Netflix, Amazon Prime, Disney+, Peacock, and more.
If you are a cross-platform video user, All-In-One Video Downloader allows you to download movies or shows from over 1000+ sites including Netflix, Amazon Prime, Disney+, Peacock, and more.
Method 2. How to Get YouTube Video Downloads on Mobile Devices
The YouTube Video Downloader, a 100% clean & safe tool, is available on Windows 7, 8, 10, 11 and macOS 11 & above. Currently, it can’t be obtained on Android or iPhone. But there’s a workaround. You can download the YouTube videos to your computer and then transfer the YouTube downloads to your Android or iOS devices by using a USB cable, uploading videos to Google Drive/Dropbox or completing the transfer wirelessly.
1. Using a USB Cable
Step 1. Connect your Android mobile phone to your PC with a USB cable.
Step 2. Send or copy-paste the downloaded YouTube videos to your Android phone.
2. Uploading videos to Google Drive/Dropbox
Step 1. Upload the downloaded YouTube videos from your computer to Google Drive/Dropbox.
Step 2. Log in with the same account of Google Drive/Dropbox with your Android phone to locate them.
3. Completing the transfer wirelessly
Step 1. Switch on Bluetooth on your PC and mobile.
Step 2. Pair your mobile phone with your PC.
Step 3. Transfer the YouTube video downloads from your PC to your mobile phone.
Part 2: How to Download YouTube Videos Using Free Online YouTube Converter
If you google YouTube video downloader, you’ll find a lot of sites listed in the result. Here we are going to use Ssyoutube.com as an example. It’s available on Windows, Mac, Android and iOS devices.
Step 1: Go to https://ssyoutube.com/en1/youtube-video-downloader.
Step 2: Copy and paste the YouTube video link from YouTube to Ssyoutube.com.
Step 3: Click Download to start downloading the YouTube videos to MP4.
Notes:
The safety of some websites is not guaranteed. You’d better install an anti-virus software to protect your computer from malware and other malicious software. This type of software works by scanning your computer for unsafe websites and then blocking them. It can also help to identify any viruses or other malware that may be present on your system.
If you are cautious about safety issue, the most recommended solution is using the YouTube Video Downloader introduced in Part 1. It’s proved to be 100% clean & safe.
Part 3: How to Download YouTube Videos Using Premium
If you are a fan of YouTube, YouTube Premium is definitely worth the investment. One of the best features for YouTube Premium users is that they can download YouTube videos for offline streaming. Below we are going to introduce how to download YouTube videos to computer and mobile devices with YouTube Premium.
Method 1. How to Download YouTube Videos on Desktop
Step 1. Go to youtube.com and sign in to your YouTube Premium account.
Step 2. Head to the video you’d like to download.
Step 3. Click Download below the video.
Once the YouTube video is downloaded, you can check it by clicking on Downloads in the left menu.
Method 2. Using YouTube Premium on Mobile Devices
Step 1. Sign in to your YouTube Premium account within the YouTube app.
Step 2. Head to the video you’d like to download.
Step 3. Click Download below the video.
To find and view videos that you’ve downloaded on your mobile device, just click on Library and select Downloads from the list of options.
Frequently Asked Questions:
1. Can I put YouTube video on a flash drive?
Yes. Once you convert the YouTube video to MP4 format, you can transfer the YouTube video to any device for normal playback.
2. Is it safe to use YouTube Video Downloader?
The YouTube Video Downloader recommended in Part 1 is 100% safe & clean. You can use it with confidence.
Other YouTube video downloaders are not guaranteed and we advise you to take precautions to try. An anti-virus is a must to guarantee the safety of your computer or device.3. Can I download YouTube Music to my computer?
Yes. You can extract music from a YouTube video as an MP3 file with YouTube Video Downloader. However, it can’t be used to download songs from YouTube Music, the streaming service.
If you are a YouTube Music subscriber and looking for a way to convert YouTube Music to MP3 format, you can turn to KeepMusic YouTube Music Converter.
It’s a 100% clean & safe tool as well. The downside of it is that it’s a shareware. You can download it for a free trial first and then decide whether you’d like to get it or not.
 If you're looking to download music from various streaming platforms (such as Spotify, Apple Music, Tidal, Amazon Music, Audible, Deezer, YouTube, YouTube Music, SoundCloud, DailyMotion, and more) into MP3 files, All-In-One Music Converter is a perfect choice.
If you're looking to download music from various streaming platforms (such as Spotify, Apple Music, Tidal, Amazon Music, Audible, Deezer, YouTube, YouTube Music, SoundCloud, DailyMotion, and more) into MP3 files, All-In-One Music Converter is a perfect choice.
4. What’s the best site to download YouTube video and music?
If you are a loyal YouTube user, the best site recommended to you is keepmusic.io. It offers both YouTube Music Converter (shareware) and YouTube Video Downloader (freeware). You can download YouTube videos, YouTube MV and YouTube Music to a regular format like MP3, MP4, MKV, etc.