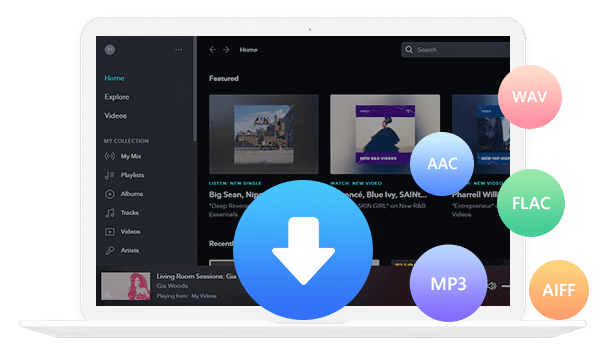Home > YouTube Music Tips > Play YouTube Music in Background
Home > YouTube Music Tips > Play YouTube Music in Background
How to Play YouTube Music in Background for Free
Many users find it frustrating that as soon as they exit the YouTube app or lock their screen, the music stops playing. It happens to many smartphone users that you open YouTube and start playing music, and then you switch to other apps to check the weather or see what's trending on Twitter. But all of a sudden, YouTube stops playing in the background until you move back to the app. However, there are a few tricks that can help you play YouTube music in the background. Let's explore some of these methods to keep your music playing even when you're not actively watching the video.
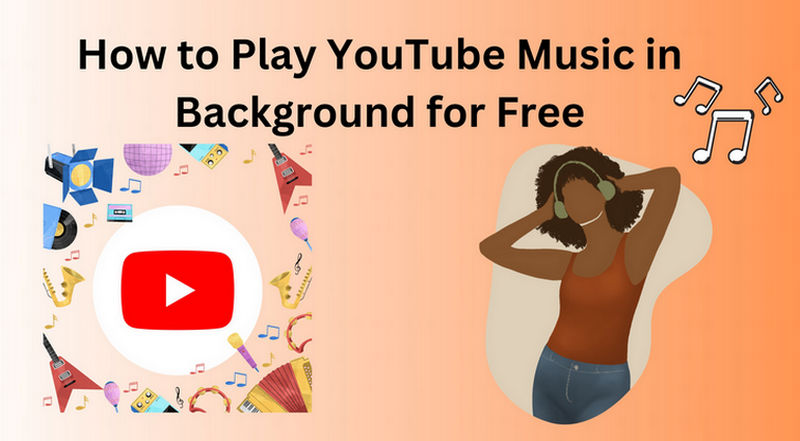
Part 1: Run YouTube in the Background on Your iPhone
Any YouTube video on an iPhone is tricky to play, especially since iOS 13 broke a few previously working solutions. But the secret to playing YouTube in the background on your iPhone is to use the built-in browser.
Step 1 Launch the Safari browser: Open Safari on your iPhone and search https://m.youtube.com in the address bar.
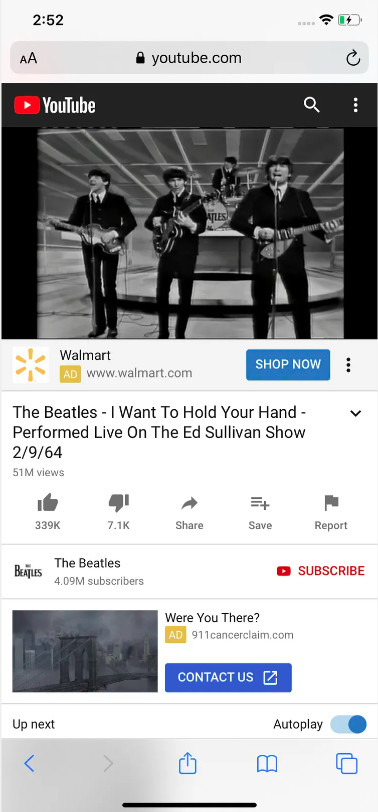
Step 2 After YouTube loads, go to the menu by tapping the AA button located on the left side of the address bar. Tap Request Desktop Website to get a desktop view of YouTube.
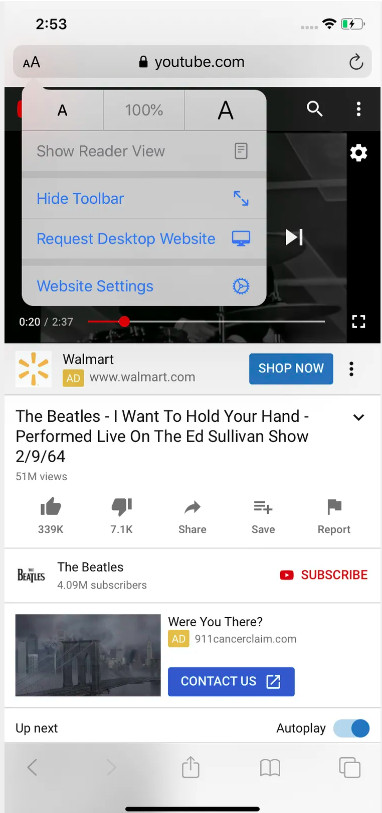
Step 3 Choose and tap on the video to start playing it.
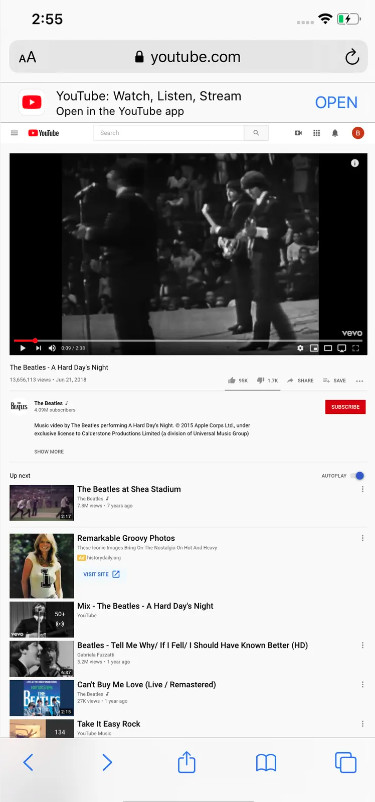
Step 4 Minimize Safari (Swipe up from the bottom of your screen to access the app switcher or press the home button) and return to your home screen. The video will stop playing but don’t worry.

Step 5 Swipe down from the top-right of your screen until you reach the Control Center. You'll find the playback controls here.
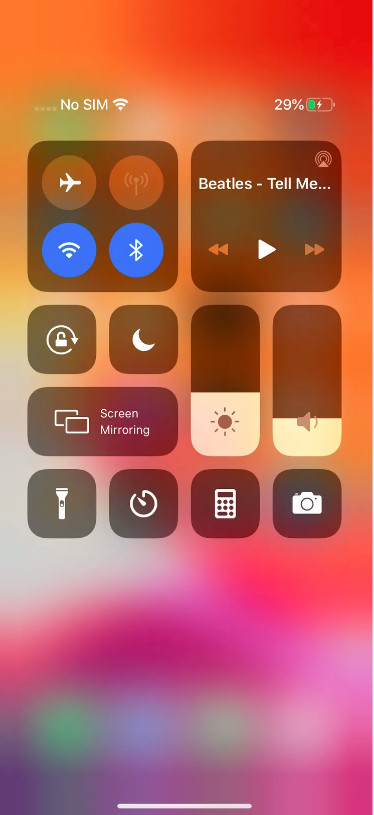
Step 6 In the Control Center, you should see the playback controls showing the YouTube video. Tap on the play button to resume playback.
You can now exit the Control Center and use other apps while the YouTube video plays in the background.
Part 2: Run YouTube in the Background on Your Android
We’ve shown how to do it on iPhone, and now here are the instructions on Android.
Step 1 Open Chrome on your Android phone and type https://m.youtube.com into the address bar to get to the mobile version of YouTube.
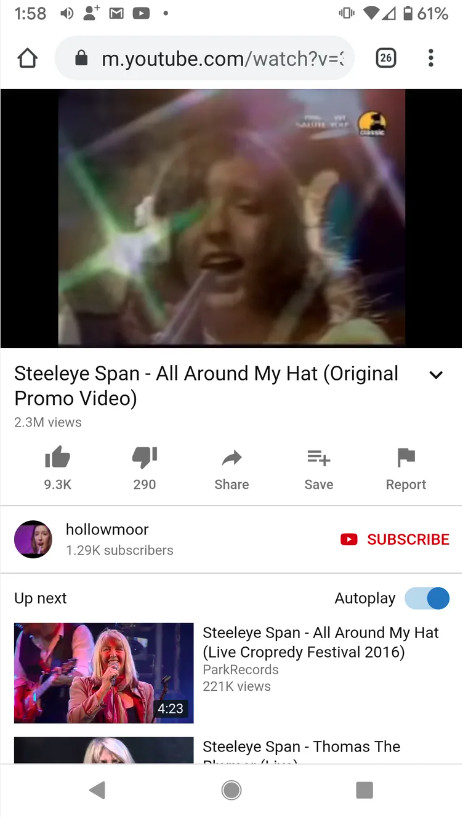
Step 2 Search for the video you want to play.
Step 3 Choose Desktop by tapping the three vertical dots in the top-right corner of the screen.
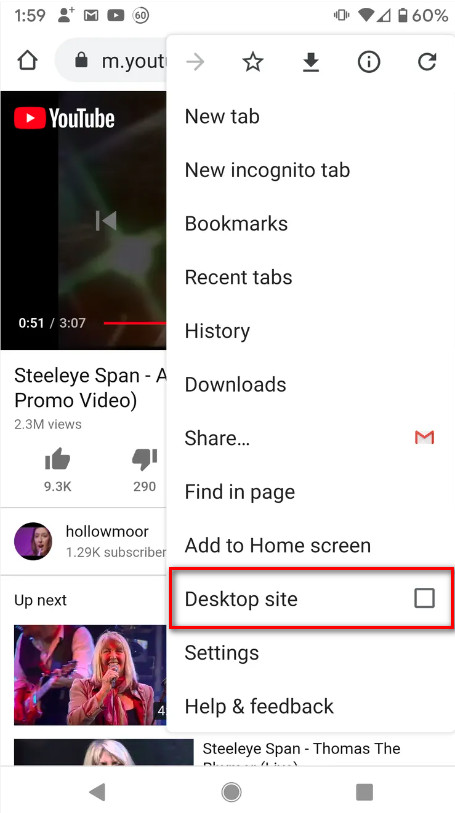
Step 4 Once the desktop site loads, tap the start button to play the video.
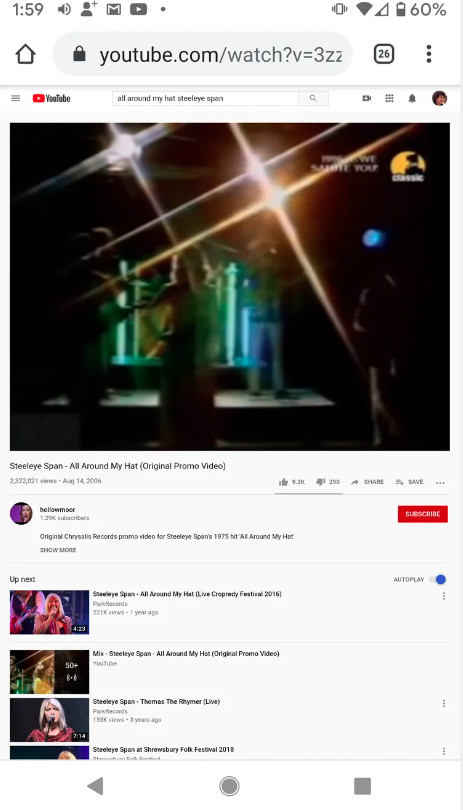
Step 5 Once the video is playing, press the home button on your device to go back to the home screen. This will pause the video.
Step 6 Swipe down to reach the Control Center and find the video in your settings.
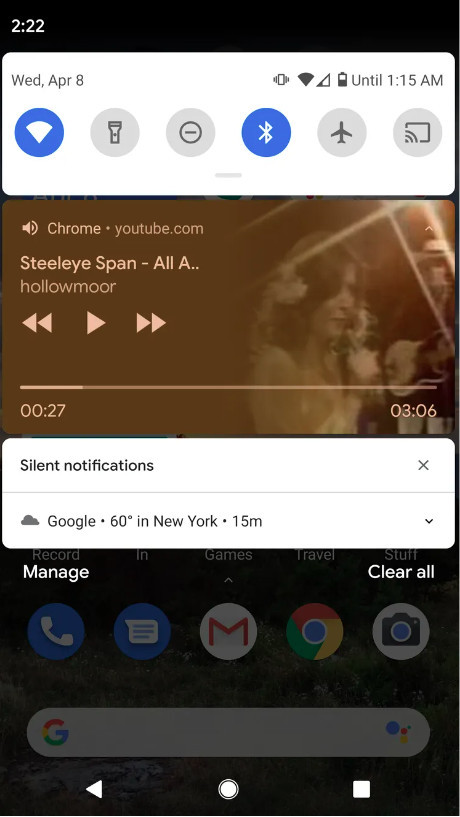
Step 7 Tap the play button and YouTube will play in the background.
Part 3: Run YouTube Music in the Background by Creating a Desktop Site
If you're not a paying subscriber to YouTube Music and would like to keep music playing when you minimize the app or go to another one, you can follow the tips:
Step 1 Go to Settings, navigate to "Apps" on your phone, and select the "YouTube Music" app.
Step 2 Click the "Open Supported Links" setting, and choose "In other app".
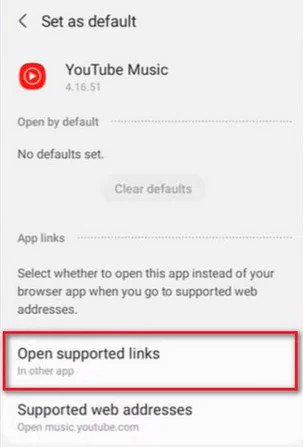
Step 3 Open your Google Chrome browser, navigate to YouTube Official Website , and sign into your YouTube Music account.
Step 4 Once a YouTube Music song has begun to play, select "Desktop site" by tapping the three dots in the top right corner.
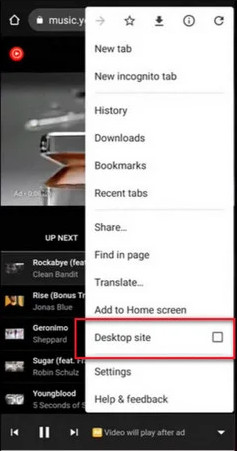
Your YouTube Music songs will continue to stream when you return to the home screen and open other apps.
Part 4: Download YouTube Music to Play in the Background
Although the above method is practical, you must listen while connected to a reliable internet connection. So you'd better download YouTube Music to your local device for a better listening experience. But what if you are not a YouTube Music subscriber, you need a tool to download YouTube Music.
KeepMusic YouTube Music Converter is a download tool specially designed for users who want to download music and music videos from YouTube Music. It supports downloading songs at 10X speed to AAC/MP3/WAV/ALAC/FLAC/ALAC. It also supports retaining the original sound quality and ID3 tags of the songs after conversion. Meanwhile, KeepMusic YouTube Music Converter has a built-in YouTube Music web player, so you don't need to download extra music apps.
The downloaded songs are saved locally on your computer, and you can use them for more personal purposes, such as adding them to PowerPoint presentations, as background music for videos, or as wake-up alarms. How does it work? In this part, we'll show you how to download YouTube Music to MP3 files.
 If you're looking to download music from various streaming platforms (such as Spotify, Apple Music, Tidal, Amazon Music, Audible, Deezer, YouTube, YouTube Music, SoundCloud, DailyMotion, and more) into MP3 files, All-In-One Music Converter is a perfect choice.
If you're looking to download music from various streaming platforms (such as Spotify, Apple Music, Tidal, Amazon Music, Audible, Deezer, YouTube, YouTube Music, SoundCloud, DailyMotion, and more) into MP3 files, All-In-One Music Converter is a perfect choice.
Step 1 Install and run KeepMusic YouTube Music Converter on your computer.
Step 2 Then click the "SIGN IN" to log in with your YouTube Music account.
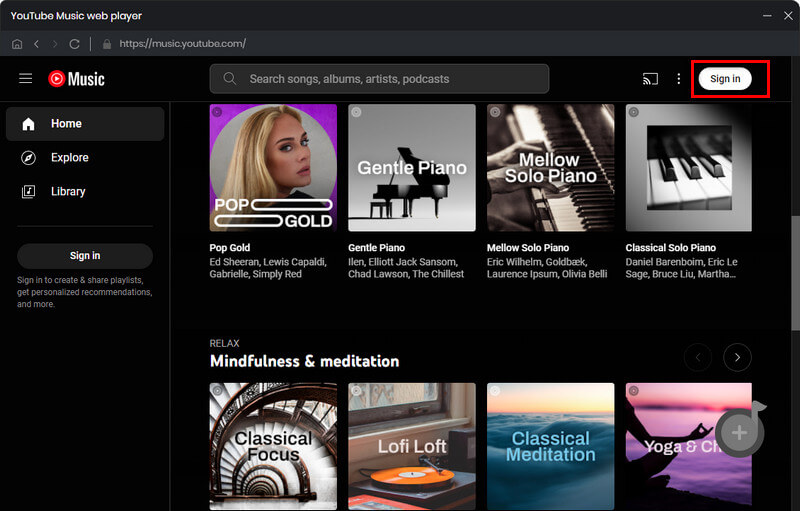
Step 3 Click the "Settings" button to choose the MP3 as the output format or the format you want. Also, you can set the Bit Rate and Sample Rate.
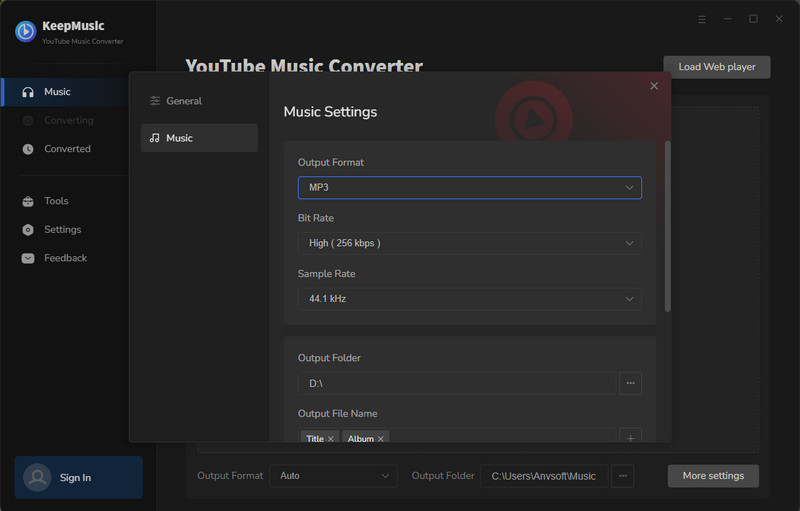
Step 4 Open the playlist you like, and click the "Add" button to choose the songs you want to download
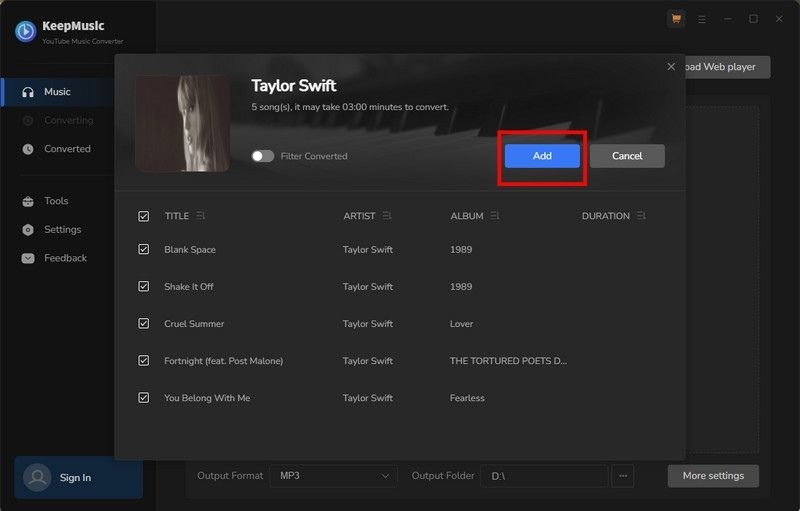
Step 5 Then click the "Convert" button.
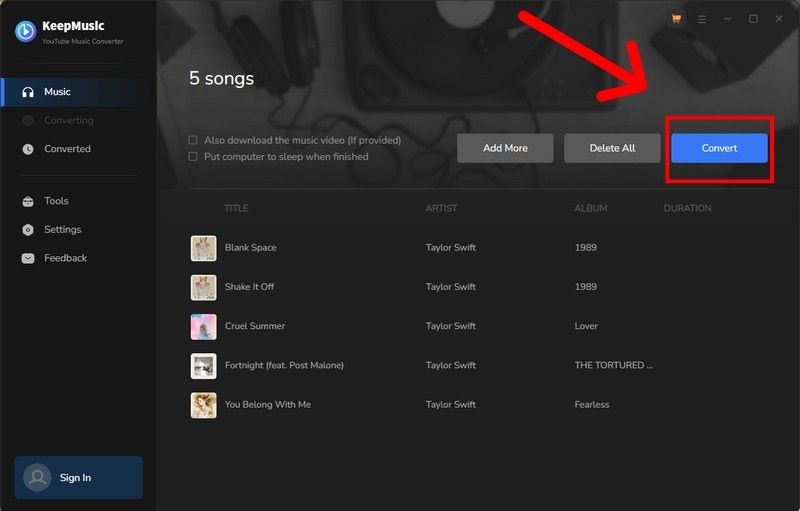
You need to know, the program opens the "Also download the music video (If provided)" option by default. So when downloading songs, the program will automatically detect whether the downloaded songs contain music videos for you. If included, it will be downloaded to the computer with the music file by default and saved in the same folder. If you don’t want to download YouTube Music videos, you can choose to close the option.
Step 6 After all songs are downloaded, you can click the "History" button or click the folder icon to check the downloaded songs.
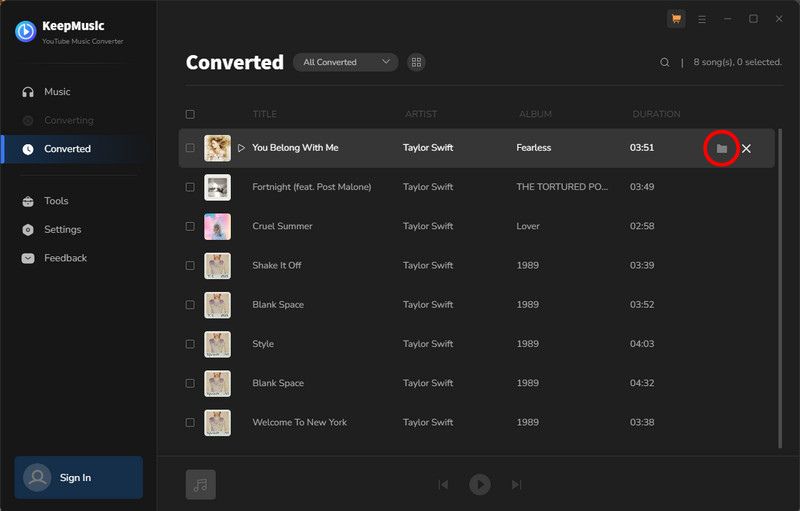
Conclusion
Now you already know the step-by-step process of running YouTube in the background on your device, so you can listen to your favorite music, podcasts, or educational videos while checking emails, browsing social media, or even playing games. With the help of KeepMusic YouTube Music Converter, let's dive in and discover the joy of seamless multitasking with YouTube Music!