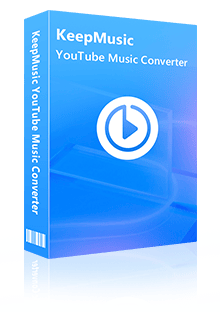Home > YouTube Music Tips > Transfer YouTube Music Playlist to Amazon Music
Home > YouTube Music Tips > Transfer YouTube Music Playlist to Amazon Music
How to Transfer YouTube Music Playlist to Amazon Music
"I am a DJ. I want to transfer my YouTube Music to Amazon Music. How can I do that?"
Many people listen to music on several platforms. But this will make it chaotic when they have to find the songs. You may use YouTube Music and Amazon Music together. If you used to use both YouTube Music and Amazon Music, but no longer want to switch between the two platforms frequently. The Amazon Music Library allows you to upload your music files from your computers. Today we will tell you how to transfer YouTube Music playlist to Amazon Music.
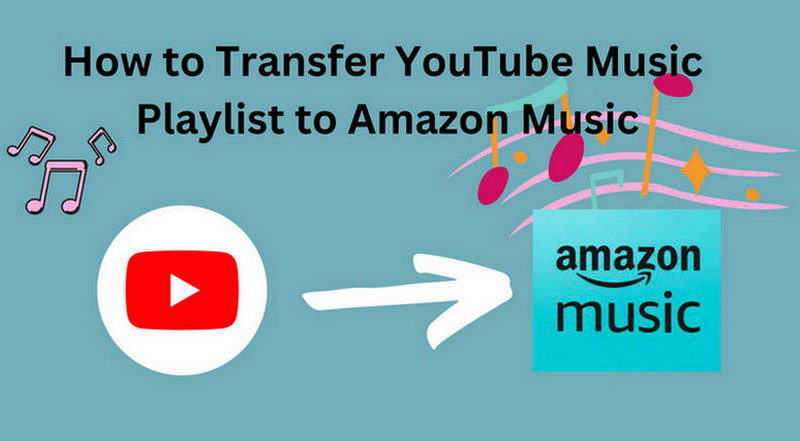
- Method 1: Manually Recreate YouTube Music Playlists on Amazon Music
- 1.1 Create a Playlist on Amazon Music on iPhone/Android
- 1.2 Create a Playlist on Amazon Music for Desktop
- Method 2: Using Online YouTube Music to Amazon Music Tool
- Method 3: Export the YouTube Music Playlist and Import It to Amazon Music (Recommended)
Method 1: Manually Recreate YouTube Music Playlists on Amazon Music
1.1 Create a Playlist on Amazon Music on iPhone/Android
Step 1 Head to My Music on the Amazon Music app.
Step 2 From the top menu, select Playlist > Create New Playlist.
Step 3 Type the playlist's name and tap Save.
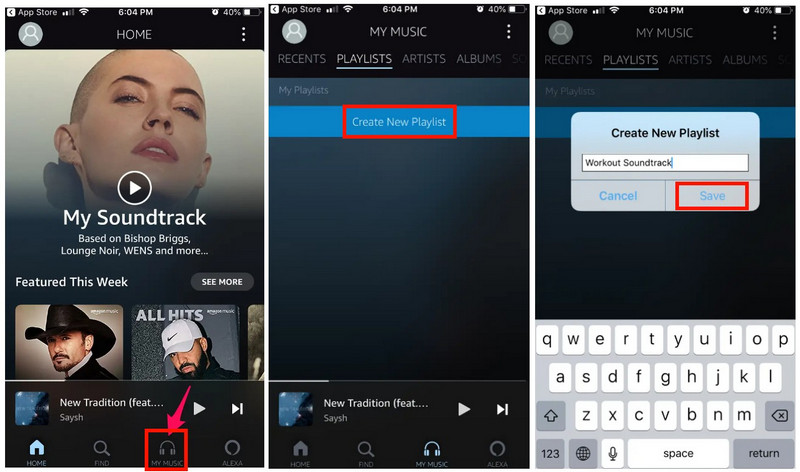
Step 4 Select a song you want and tap the three vertical dots beside the song.
Step 5 Tap Add to Playlist.
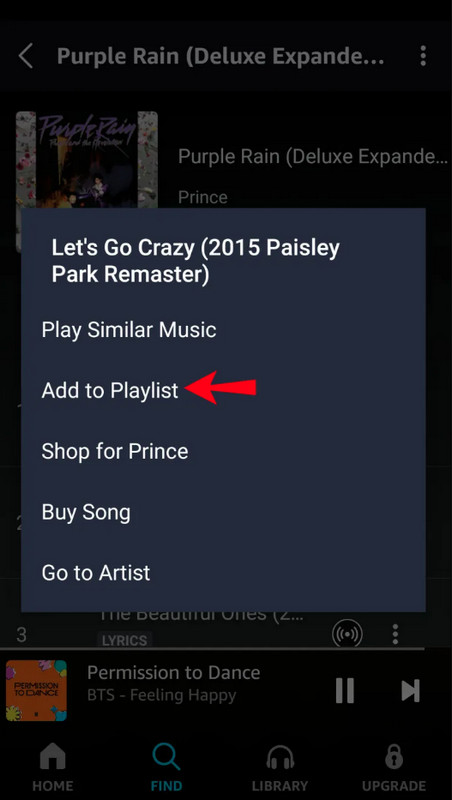
1.2 Create a Playlist on Amazon Music for Desktop
Step 1 Go to My Playlists in the navigation sidebar in the Amazon Music menu.
Step 2 Select the + Create New Playlist option.
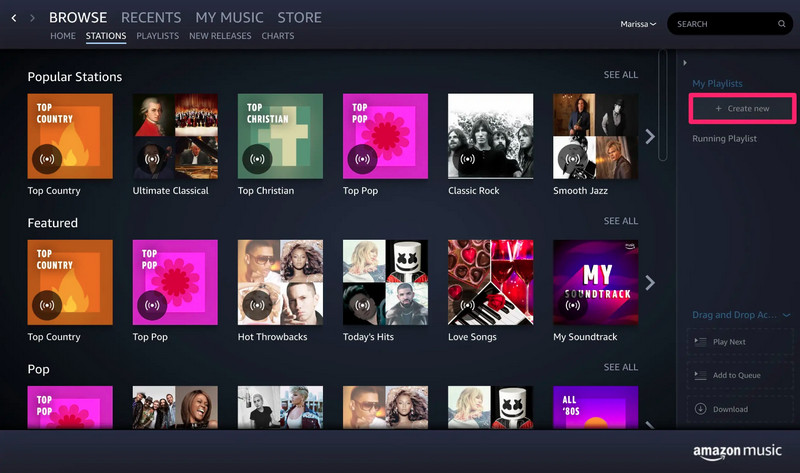
Step 3 Enter a name for your playlist, and select Save.
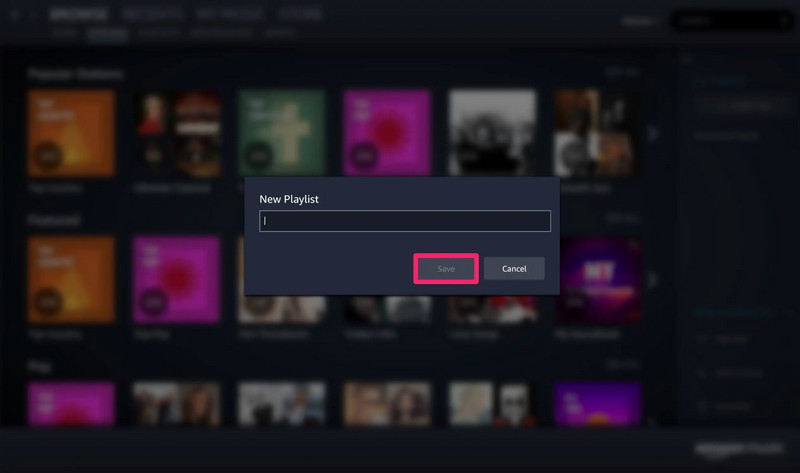
Step 4 Click on Explore & Add.
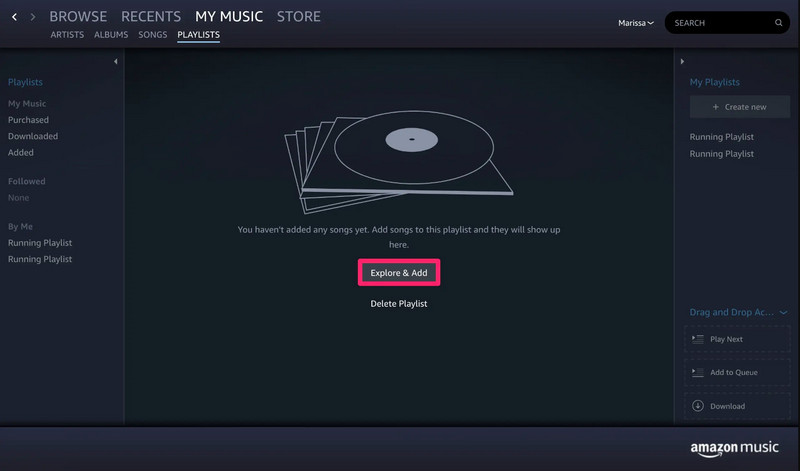
Step 5 Click on the More Options menu (three vertical dots icon) next to a song or album.
Step 6 Select the Add to Playlist option.
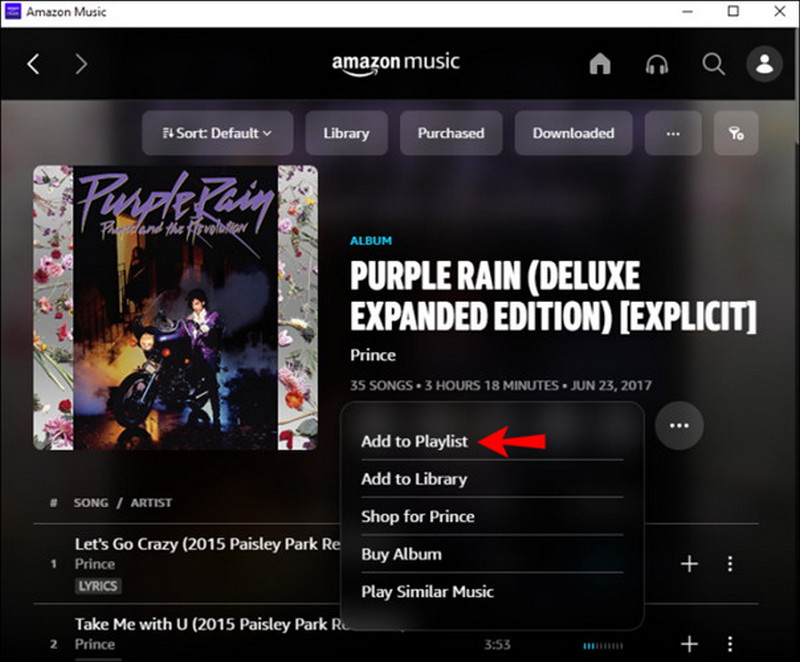
Step 7 Choose the playlist you wish to add your selection to.
Method 2: Using Online YouTube Music to Amazon Music Tool
An online service called TuneMyMusic is popular among users for transferring music between different platforms. Even while it's not completely free, its free version may swiftly move up to 500 songs to Amazon Music from platforms like Spotify, iTunes, Apple Music, and many more.
How it works?
Step 1 Go to Tunemymusic Official Website and click on the Let’s Start button.
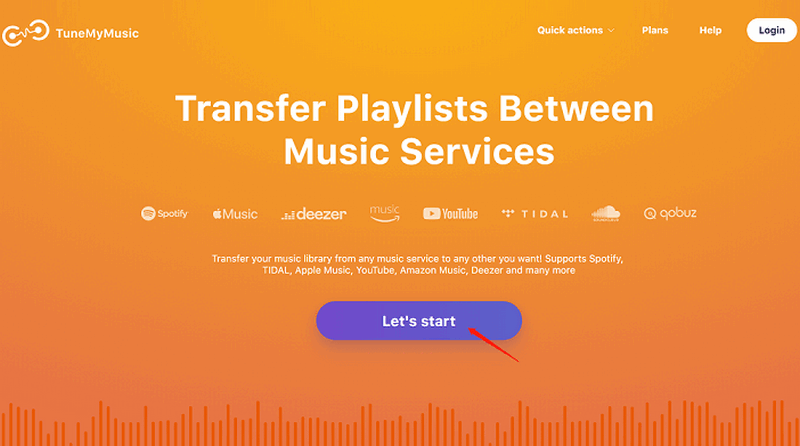
Step 2 Choose YouTube Music.
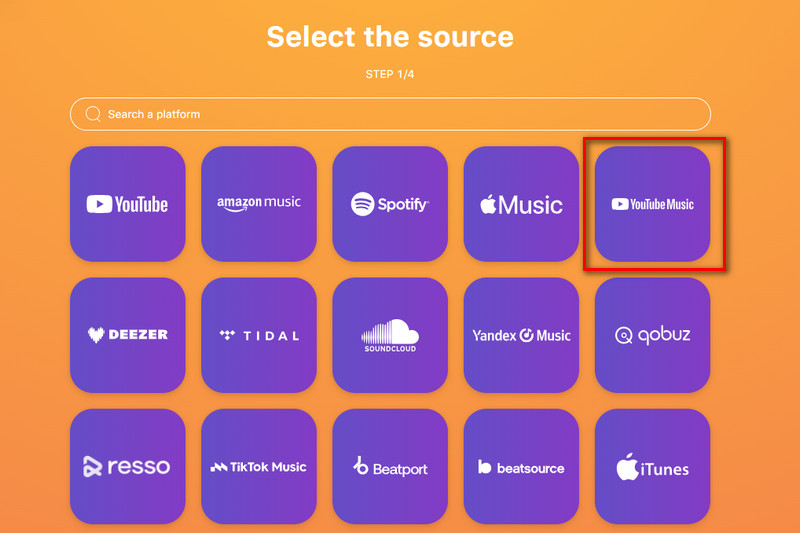
Step 3 Sign in to your account and click the Load from YouTube Music account button.
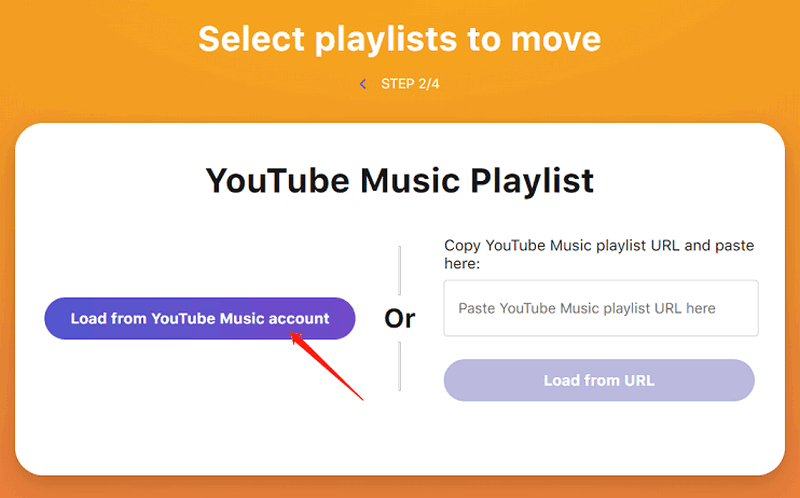
Step 4 You can access your playlist automatically. Then choose the playlist you want to import to Amazon Music.
Step 5 Select Amazon Music as your destination music platform and sign in to your Amazon account.
Step 6 Click on Start Moving My Music. It just takes a few minutes to complete.
Method 3: Export the YouTube Music Playlist and Import It to Amazon Music (Recommended)
If YouTube Music songs are downloaded on your device, it’s easy to import them to Amazon Music. But it needs a YouTube Music premium. Then how could unsubscribers do? Here we introduce a great tool---KeepMusic YouTube Music Converter can help users easily download songs from YouTube Music and save them as WAV/MP3/AAC/ALAC/FLAC/AIFF and other common audio formats. You don't have to worry about the music quality after downloading, the converted songs will keep the original sound quality as well as editable ID3 tags.
What's more, with the built-in YouTube Music Web Player, you do not need to install other music applications, and it supports YouTube Music Free users and YouTube Music Premium users. 10X download speed will also save you a lot of time.
 If you're looking to download music from various streaming platforms (such as Spotify, Apple Music, Tidal, Amazon Music, Audible, Deezer, YouTube, YouTube Music, SoundCloud, DailyMotion, and more) into MP3 files, All-In-One Music Converter is a perfect choice.
If you're looking to download music from various streaming platforms (such as Spotify, Apple Music, Tidal, Amazon Music, Audible, Deezer, YouTube, YouTube Music, SoundCloud, DailyMotion, and more) into MP3 files, All-In-One Music Converter is a perfect choice.
3.1 Export YouTube Music Playlist as MP3 Files
Step 1 Run KeepMusic YouTube Music Converter shortcut on your Windows PC, then follow the on-screen tips to SIGN IN to your YouTube Music Free or Premium account thus accessing the YouTube Music library.
Note: KeepMusic YouTube Music Converter won't collect your account information but it is to extract the music source from YouTube Music.
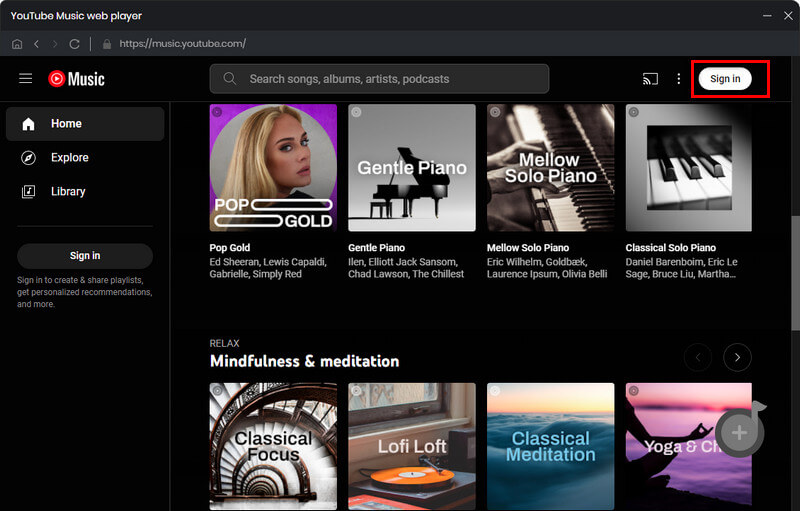
Step 2 Locate the menu area in the left side and click on
Output Format: AUTO, MP3, AAC, FLAC, WAV, AIFF, ALAC
Bit Rate: 128kbps, 192kbps, 256kbps, 320bps
Sample Rate: 44.1kHz, 48kHz, 96kHz, 192 kHz
Output Folder: C:\Users\User Name\Music\My YouTube Music (This can be modified)
Output File Name: Track Nuber/Title/Artist/Album/Playlist Index/Year Track Number
Output Organized: Playlist, Artist, Album, Artist/Album, Album/Artist, Playlist/Album, Playlist/Artist
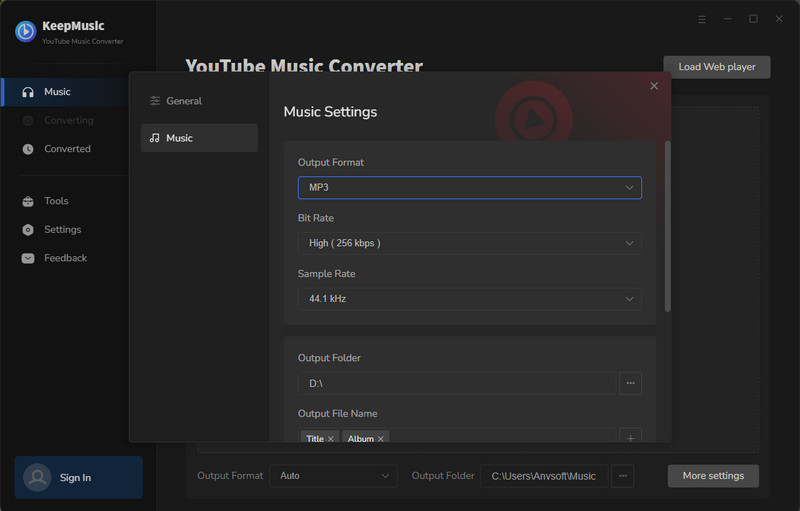
Step 3 Open a playlist, artist, album, or podcast, then click on the Add![]() button and select the songs that you'd like to convert. The playlist will be shown on the conversion panel. You then selectively choose the songs in batches. You can also choose the whole playlist to convert.
button and select the songs that you'd like to convert. The playlist will be shown on the conversion panel. You then selectively choose the songs in batches. You can also choose the whole playlist to convert.
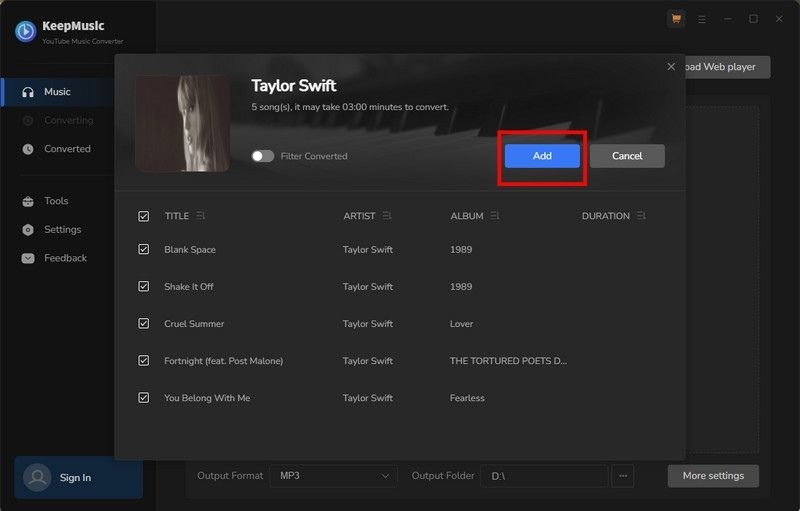
Step 4 Click on the Convert button to start converting the YouTube songs to the output format that you set up in the previous operation.
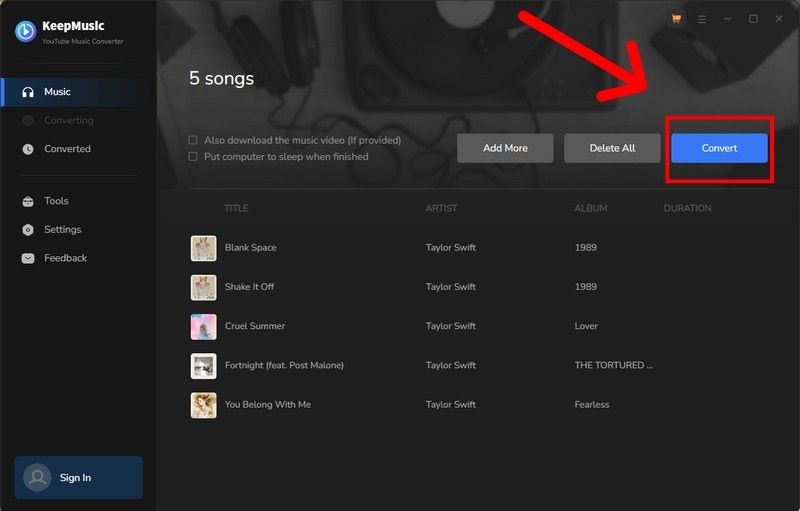
Step 5 After the conversion is completed, you can click on History to find the well-converted YouTube Music and lyrics in TXT or LRC format in the local folder of your computer. By clicking the folder icon after the converted song, you can directly reach out to the local drive that saved all the converted YouTube Music.
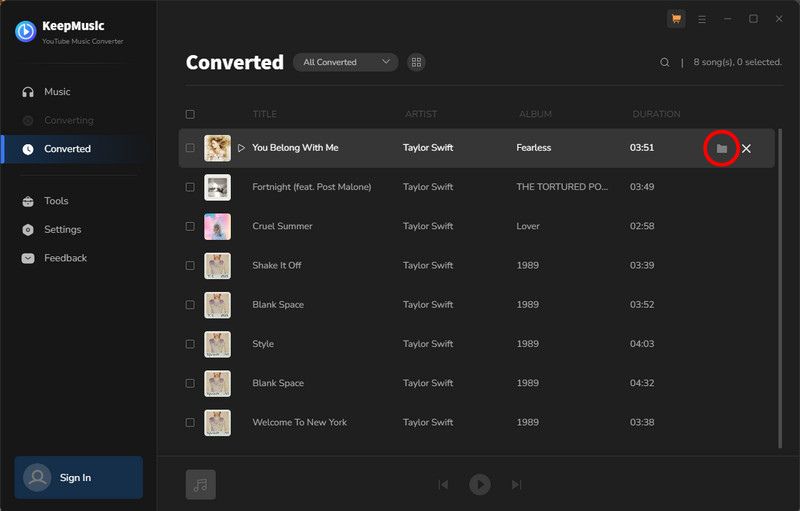
3.2 Import the MP3 Files to Amazon Music
After importing downloaded music or playlists from Windows Media Player and iTunes, you can transfer the music or playlists on your computer to Amazon Music.
Step 1 Open iTunes and Windows Media Player and import the playlist or music that you've downloaded.
For Windows Media Player: Start the Windows Media Player on your computer and click the drop-down icon beside Organize. Select Manage Libraries > Music to import the local music files.
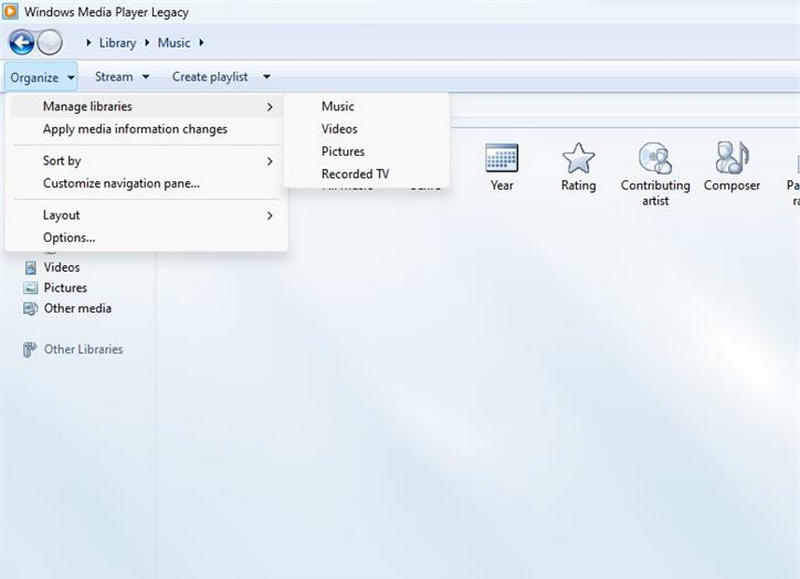
For iTunes: Launch iTunes on your computer, then select File from the menu bar. To import the local music files, select Add File to Library.
Step 2 Open Amazon Music and sign in to your Amazon account.
Step 3 Click on your name icon on the right side, then choose Settings.
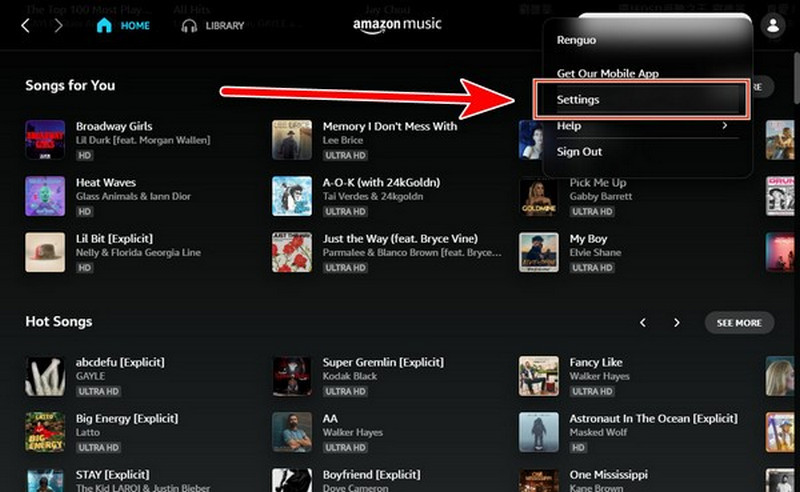
Step 4 Locate and select the option Automatically Import Music From.
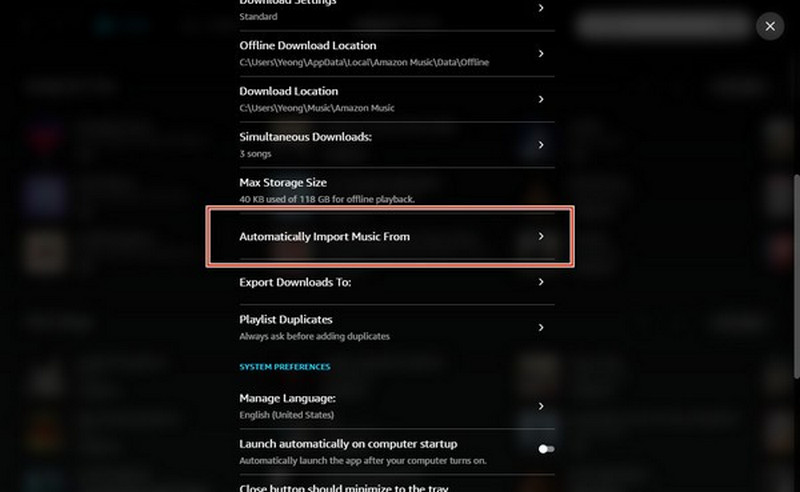
Step 5 Turn on the toggle buttons for Windows Media Player and iTunes.
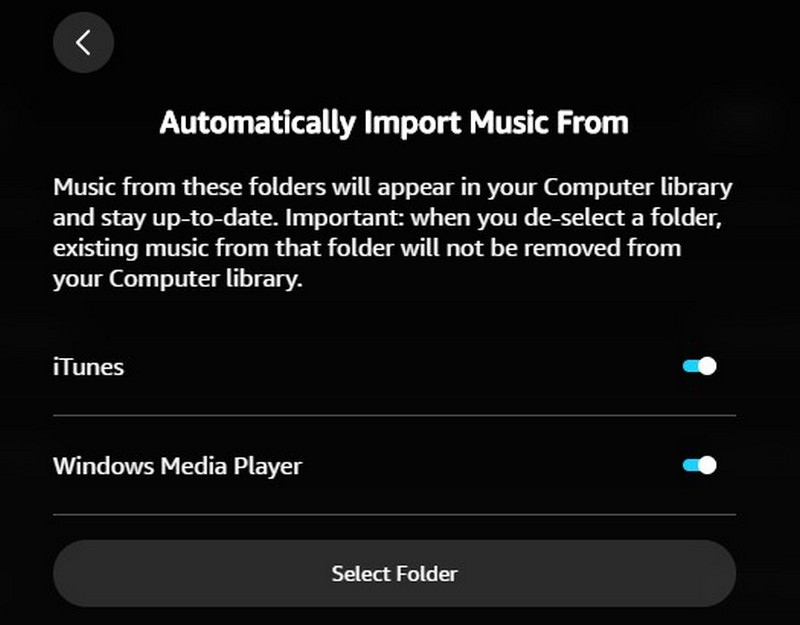
Step 6 To sync the imported music or playlist from Windows Media Player and iTunes to Amazon Music, scroll to the bottom and hit Reload Library.
Summary
It's not as hard as you may think to import playlists to Amazon Music from YouTube Music. Using iTunes, Windows Media Player, Amazon Cloud, or an online music transfer application, you can import songs to Amazon Music. All you have to do is select the approach that best meets your needs.