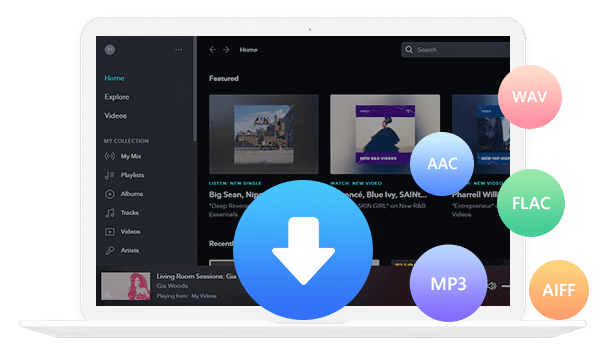Home > YouTube Music Tips > Burn YouTube Music to CD
Home > YouTube Music Tips > Burn YouTube Music to CD
How to Burn YouTube Music to CD
Burning music to a CD is a great way to create your custom playlist or to back up your favorite songs in case you lose them. And compared with those sold in a store, a homemade music CD is more functional and diversified as you can create a CD with your favorite songs only.
How do you go about finding your favorite music and burning them to CD? YouTube Music is probably the best place for you to find all kinds of music. As one of the most popular streaming music services, YouTube Music provides users with music from all over the world. Here, we'll show you how to burn from YouTube Music to CD so that you can play your favorite YouTube music anywhere.
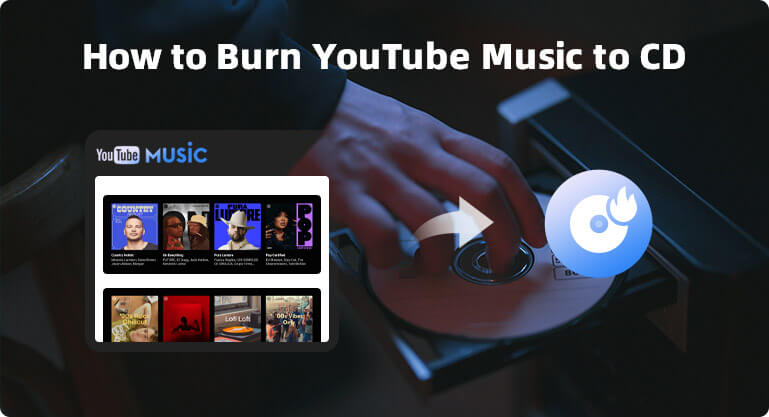
Part 1: Is it possible to Burn a CD from YouTube Music?
When you go to YouTube Music to download your favorite songs, you will find that the downloaded songs can only be played within the YouTube Music program. This is because all songs from YouTube Music are streaming content and can only be played within the program. If you are a YouTube Music Premium user, you can download your favorite tracks, albums, or playlists on YouTube Music for offline listening.
All your downloaded YouTube Music songs will be saved as cache files for offline listening within the YouTube Music program. Because of this, you can't play downloaded YouTube Music songs on other devices, nor can you burn these songs to a CD. But all problems have corresponding solutions! You can do this with the help of third-party download tools, like KeepMusic YouTube Music Converter.
Part 2: Method to Download Songs from YouTube Music.
KeepMusic YouTube Music Converter is a professional Music Downloader specially designed for YouTube Music users by KeepMusic Technology Company. It supports YouTube Music Free and YouTube Music Premium users and has a built-in YouTube Music Web Player, and the users do not need to install other music applications.
KeepMusic YouTube Music Converter can help users download tracks, albums, playlists, and YouTube Music Videos from YouTube Music, and keep the original sound quality as well as editable ID3 tags after conversion. With its help, you will be able to finish burning YouTube Music to CD just fine, but before that, you need to use KeepMusic YouTube Music Converter to download YouTube Music to MP3. Without further ado, let's get started!
 If you're looking to download music from various streaming platforms (such as Spotify, Apple Music, Tidal, Amazon Music, Audible, Deezer, YouTube, YouTube Music, SoundCloud, DailyMotion, and more) into MP3 files, All-In-One Music Converter is a perfect choice.
If you're looking to download music from various streaming platforms (such as Spotify, Apple Music, Tidal, Amazon Music, Audible, Deezer, YouTube, YouTube Music, SoundCloud, DailyMotion, and more) into MP3 files, All-In-One Music Converter is a perfect choice.
Step 1 Run the KeepMusic YouTube Music Converter.
Step 2Then, following the guideline, click the "Sign In" button to log in with your YouTube Music account.
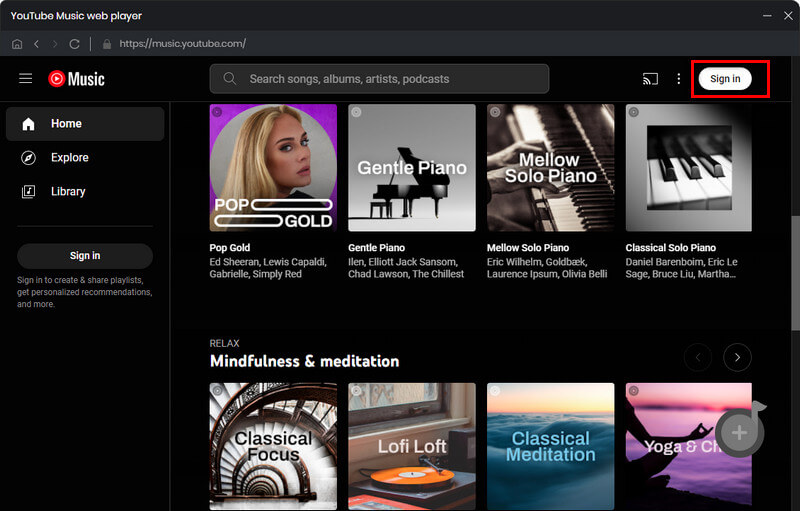
Step 3 Before downloading songs, you need to click the "Settings" button to choose MP3 as the output format. You also can choose the Bit Rate(128kbps/192kbps/256kbps/320kbps), Sample Rate(44.1kHz/48kHz) and output file name(Title/Artist/Album/Playlist Index/Year).
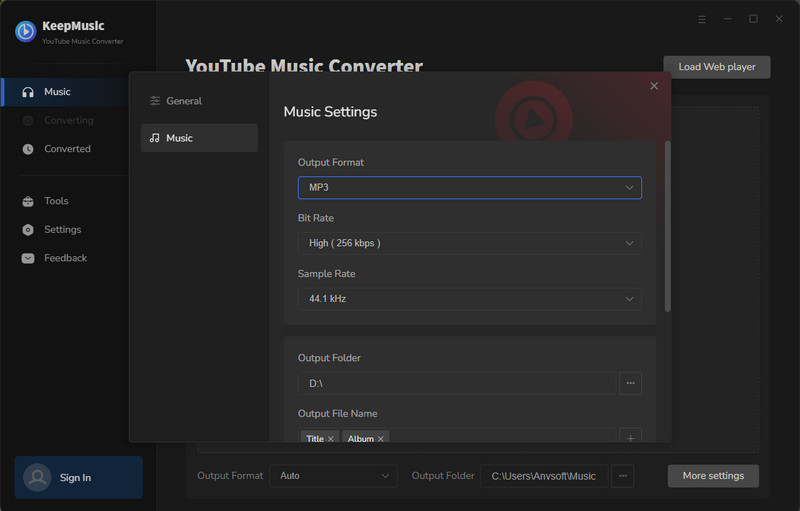
Step 4 Now you can open a playlist, album, or artist and click the "Add" button to choose the songs you want to download. After selecting, click the "Convert" button.
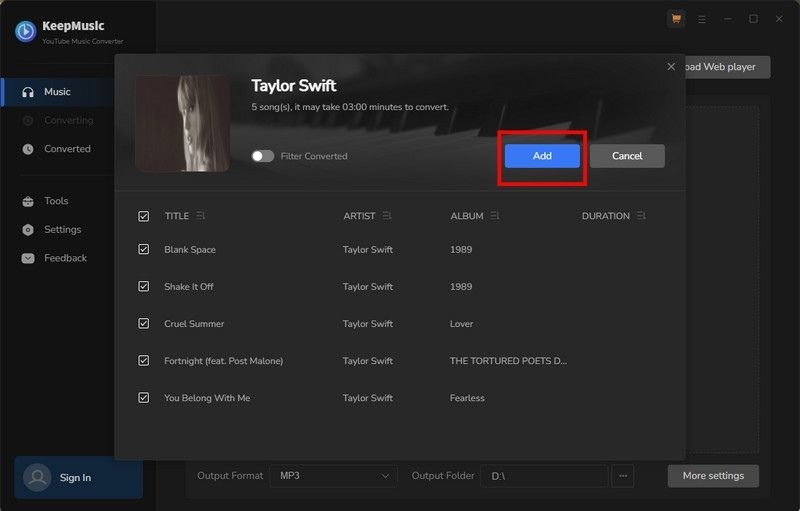
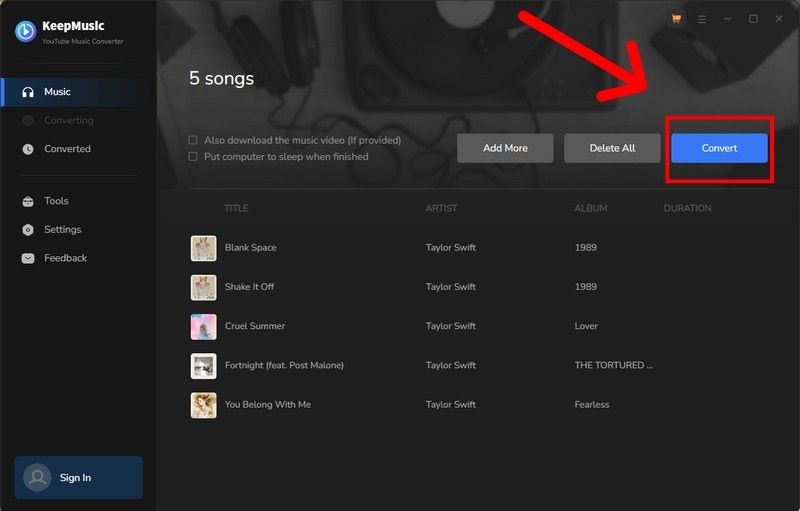
In addition, the program opens the "Also download the music video (If provided)" option by default. When it detects that the music you downloaded provides a music video, the program will download music video together with the song. If you don't need this feature, click Close.
Part 3: 3 Ways to Burn a CD from YouTube Music.
In the second part, we downloaded the favorite YouTube Music to the computer and saved it as an MP3 file. Next, I will show you three ways to burn YouTube Music to CD.
Method 1: Burn YouTube Music to CD by using iTunes
Step 1 Create a new playlist for YouTube Music songs.
Open iTunes on your computer and create a new playlist for saving the songs you want to burn to CD. Open the File menu first, then click New > Playlist, and you could create a new playlist and add YouTube Music songs to this playlist.
Step 2 Open the feature of burning a CD
After that, insert a blank CD and open file menu to choose the Burn Playlist to Disc option.
Step 3 Start burning YouTube Music songs on CD
After completing the second step, you will see a pop-up window where you can adjust the burning settings. You can choose your preferred speed and disc format in the burn settings window. Then click the Burn button at the bottom right corner of the interface, and iTunes will burn the YouTube Music tracks to CD.
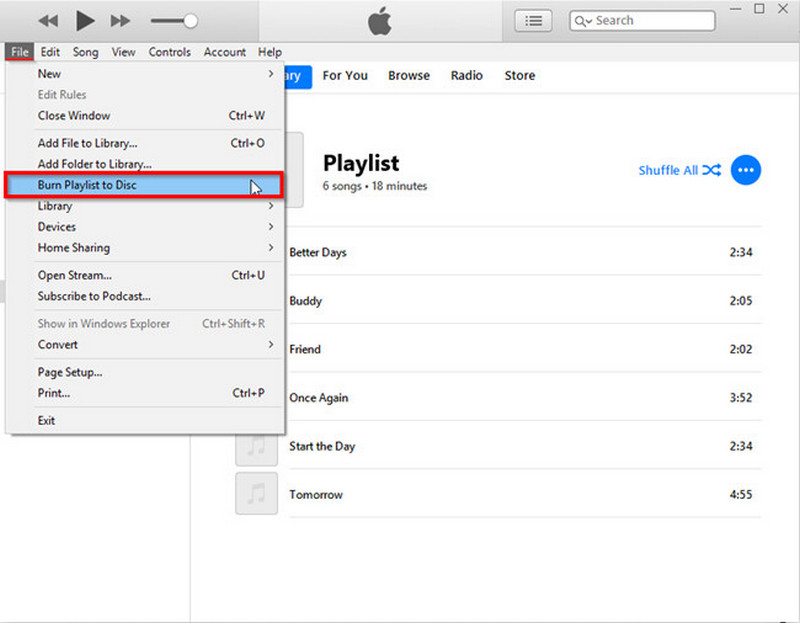
Method 2: Add YouTube Music to CD via Windows Media Player
Step 1 Create a new playlist of YouTube Music songs
As with method 1, before burning, you also need to create a new playlist for the music you want to burn. Start Windows Media Player on your computer, then click the Playlist panel to create a new playlist to save the YouTube Music songs you want to burn. After creating a new playlist, you can drag all the songs downloaded in the second part into the new playlist.
Step 2 Choose the songs you want to burn to CD
After importing YouTube Music songs into Windows Media Player, click the Burn button in the upper right corner of the interface, and drag and drop YouTube Music playlists from the Windows Media Player library to the Burn List dock on the right side of the interface.
Step 3 Start Burning
After that, click the menu in the Burn panel and select the Audio CD option from the menu. Go ahead and click the "Start Burning" button to start burning YouTube Music songs to CD, and the disc will be ejected automatically when finished.
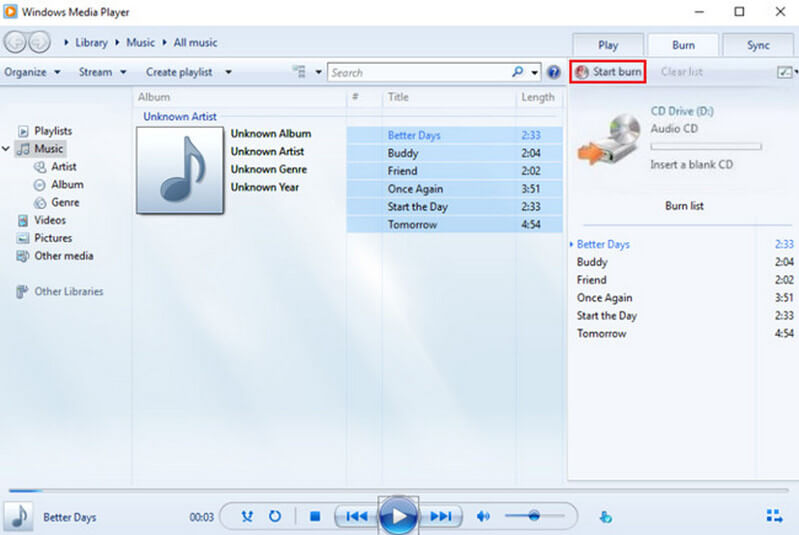
Method 3: Burn YouTube Music to CD via VLC
Step 1 Create a new playlist for YouTube Music tracks
Launch the VLC Player on your computer, create a new playlist to save YouTube Music songs, and easily burn YouTube Music to CD. Then drag and drop YouTube Music songs onto the playlist dock.
Step 2 Select Burn CD
Click the Media menu and select the Convert/Save option. Continue to click the Disc button and insert a blank CD or DVD into your computer's optical drive.
Step 3 Start burning YouTube music
When your VLC player detects the inserted CD, click Audio CD and Browse, select the inserted CD and click the Convert/Save button. Once the conversion screen appears, click the Browse button to select the location where you want VLC to save the YouTube Music songs, and finally click the Convert/Save button.
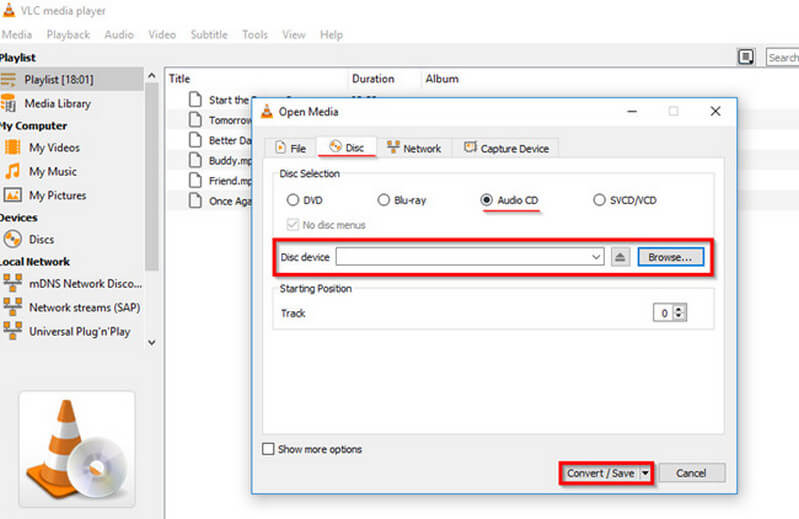
Part 4: FAQs about Burn YouTube Music Playlist to CD.
Q1: Can I burn YouTube Music to CD?
As you know, all downloaded YouTube Music songs can only be saved as cache files, so they can only be played within the YouTube Music program. But you can download YouTube Music to your computer with the help of a third-party tool like KeepMusic YouTube Music Converter, and then you can easily burn it to CD.
Q2: How to import YouTube Music songs from CDs into iTunes?
If you have a CD with YouTube Music, you can import YouTube Music songs from the CD into your iTunes library. After you import songs, you can play them without the original CD in your disc drive.
Q3: How to play YouTube Music from a CD?
You can use iTunes or Windows Media Player on your computer. If you want to play a CD with YouTube Music in your car, you can insert the CD directly into the CD drive and start playing the music.
Conclusion
As we all know, all songs downloaded from YouTube Music are saved in the form of cache files. So if you want to burn YouTube Music to CD, you need to download your favorite YouTube Music to your computer with a third-party download tool like KeepMusic YouTube Music Converter. Then easily burn them to your CD via iTunes, Windows Media Player, or VLC Media Player.
Note: The free trial version of the KeepMusic YouTube Converter and AudiCable Audio Recorder enables you to convert the first minute of each song. You can unlock the limitation by purchasing the full version.