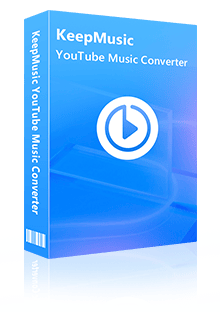Home > YouTube Music Tips > See Lyrics on YouTube Music
Home > YouTube Music Tips > See Lyrics on YouTube Music
How to See Lyrics on YouTube Music on Windows PC, Mac, Android or iPhone
YouTube Music is a popular streaming platform that offers a vast library of music from around the world. With its extensive collection of songs, YouTube Music has become a go-to destination for music lovers seeking their favorite tunes.
Learning how to see lyrics on YouTube Music enhances your listening experience, allowing you to sing along confidently and satisfy your curiosity about a song’s words. In this guide, we’ll explore the steps to view the lyrics of your favorite tracks on various devices, ensuring you never miss a beat — or a word.
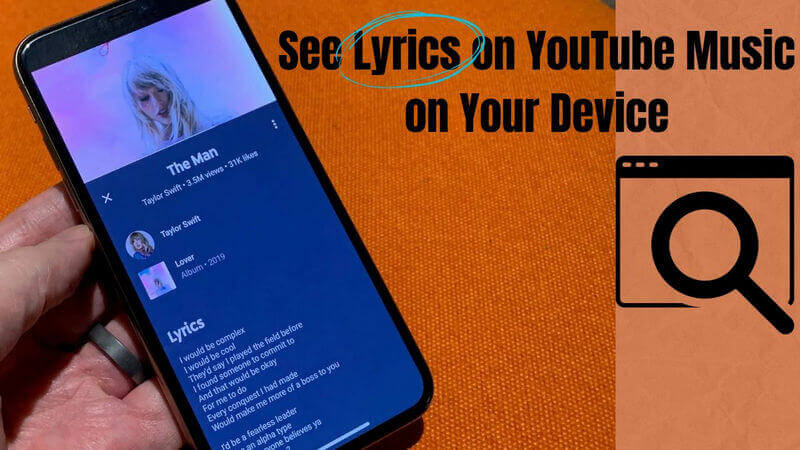
Part 1: How to See Lyrics on YouTube Music on Windows PC or Mac
1. Windows PC
Try these steps:
1. Open a web browser and go to the YouTube Music website.
2. Search for the desired song or choose a playlist.
3. Play the song you want to view the lyrics for.
4. Look for the "Lyrics" button beneath the song player and click on it.
5. The lyrics should now appear on the screen synchronized with the song.
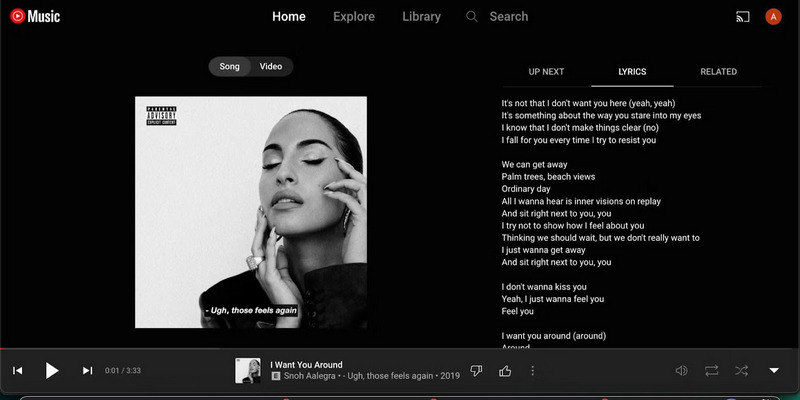
2. Mac
Try these steps:
1. Open a web browser and visit the YouTube Music website.
2. Search for the song or playlist you want to listen to.
3. Start playing the song.
4. Look for the "Lyrics" button below the song player and click on it.
5. The lyrics should appear synchronized with the song.
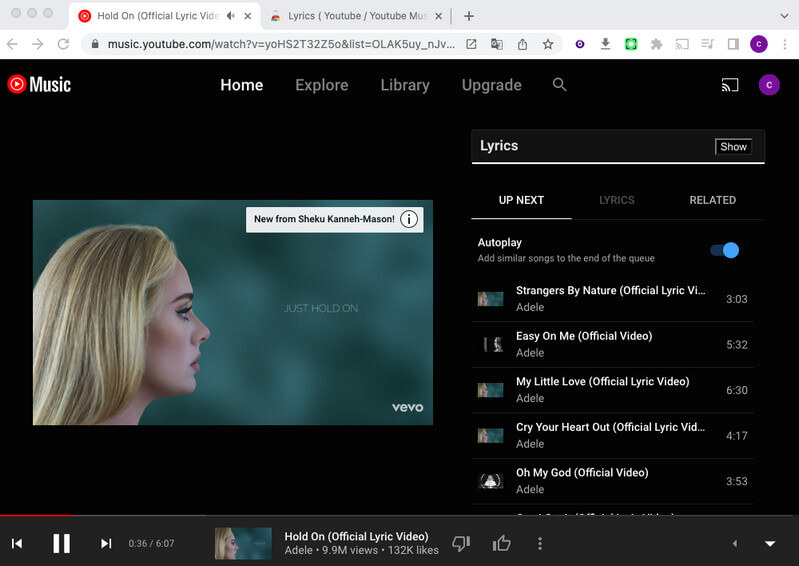
Part 2: How to See Lyrics on YouTube Music on Android or iPhone
1. Android
Try these steps:
1. Ensure that you have the latest version of the YouTube Music app installed from the Google Play Store.
2. Open the YouTube Music app on your Android device.
3. Search for the song you want to listen to or go to a playlist.
4. Play the song.
5. Look for the "Lyrics" button below the song player and tap on it.
6. The lyrics should now be displayed in sync with the music.
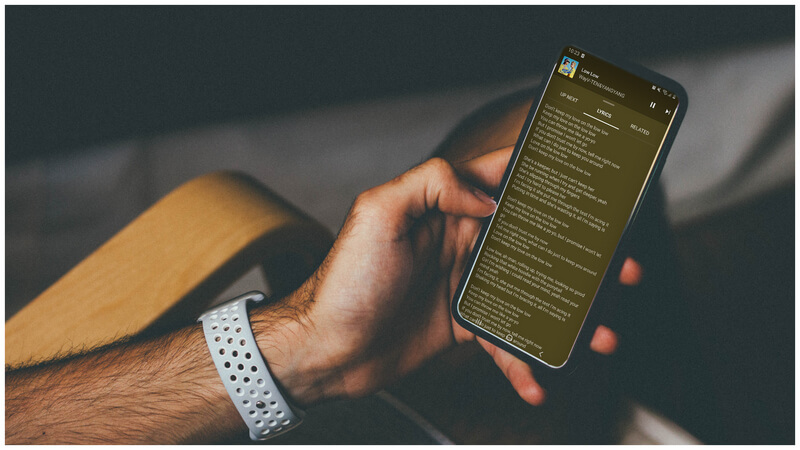
2. iPhone
Try these steps:
1. Make sure you have the latest version of the YouTube Music app installed from the App Store.
2. Launch the YouTube Music app on your iPhone.
3. Search for the desired song or select a playlist.
4. Start playing the song.
5. Locate the "Lyrics" button beneath the song player and tap on it.
6. The lyrics should now be visible on the screen synchronized with the music.
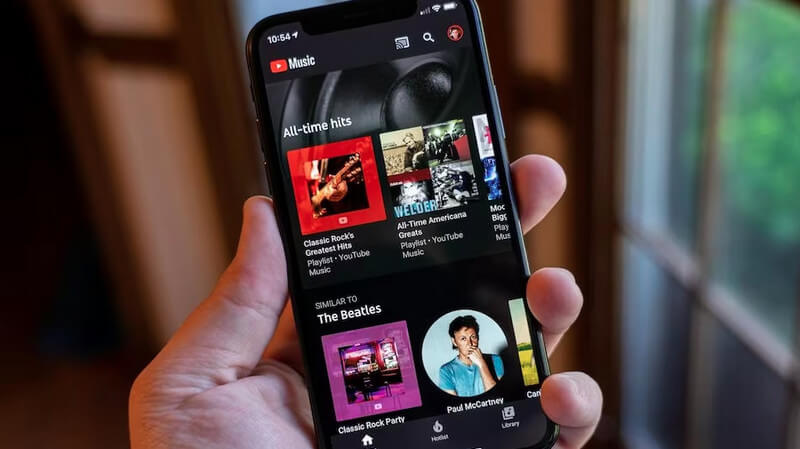
Part 3: How to Download Lyrics from YouTube Music
Downloading lyrics offline from YouTube Music is a straightforward process that allows you to fully enjoy your favorite songs and sing along even without an internet connection. To download lyrics from YouTube Music, we adopt a reliable tool, KeepMusic YouTube Music Converter, to achieve the goal.
The steps for downloading songs via KeepMusic
KeepMusic YouTube Music Converter will be an excellent choice, it can help users easily download songs from YouTube Music and save them as AAC/MP3/WAV/ALAC/FLAC/AIFF and other common audio formats. You don't have to worry about the music quality after downloading, the converted songs will keep the original sound quality as well as editable ID3 tags.
What's more, with the built-in YouTube Music Web Player, you do not need to install other music applications, and it supports YouTube Music Free users and YouTube Music Premium users. 10X download speed will also save you a lot of time.
 If you're looking to download music from various streaming platforms (such as Spotify, Apple Music, Tidal, Amazon Music, Audible, Deezer, YouTube, YouTube Music, SoundCloud, DailyMotion, and more) into MP3 files, All-In-One Music Converter is a perfect choice.
If you're looking to download music from various streaming platforms (such as Spotify, Apple Music, Tidal, Amazon Music, Audible, Deezer, YouTube, YouTube Music, SoundCloud, DailyMotion, and more) into MP3 files, All-In-One Music Converter is a perfect choice.
Step 1 Run KeepMusic YouTube Music Converter shortcut on your Windows PC, then follow the on-screen tips to SIGN IN to your YouTube Music Free or Premium account thus accessing to the YouTube Music library.
Note: KeepMusic YouTube Music Converter won't collect your account information but it is to extract the music source from YouTube Music.
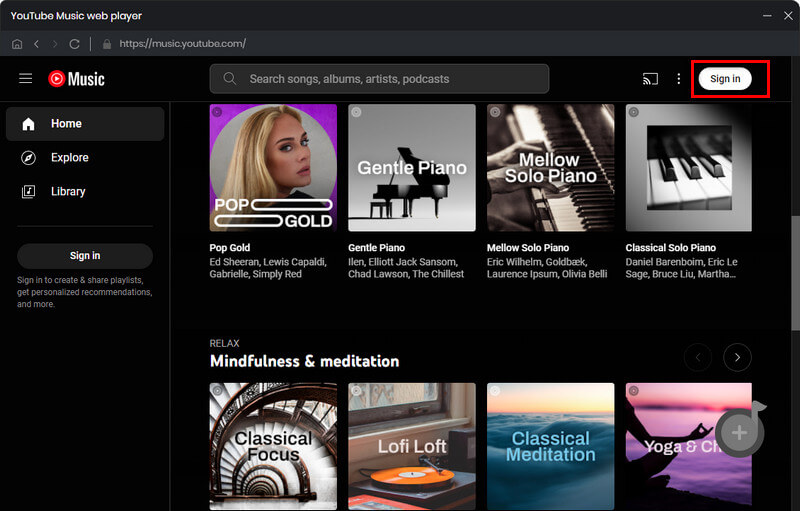
Step 2 Locate the menu area in the left side and click on the
Output Format:AUTO, MP3, AAC, FLAC, WAV, AIFF, ALAC
Bit Rate: 128kbps, 192kbps, 256kbps, 320bps
Sample Rate: 44.1kHz, 48kHz, 96kHz, 192 kHz
Output Folder: C:\Users\User Name\Music\My YouTube Music (This can be modified)
Output File Name: Track Nuber/Title/Artist/Album/Playlist Index/Year Track Number
Output Organized: Playlist, Artist, Album, Artist/Album, Album/Artist, Playlist/Album, Playlist/Artist
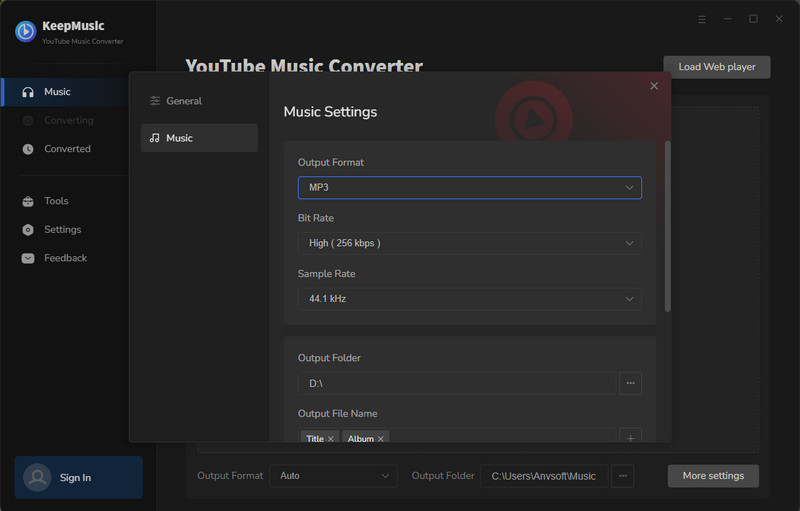
Step 3 Open a playlist, artist, album or podcast, then click on the Add ![]() button and select the songs that you'd like to convert. The playlist will be shown on the conversion panel. You then selectively or choose the songs in batch. You can also choose the whole playlist to convert.
button and select the songs that you'd like to convert. The playlist will be shown on the conversion panel. You then selectively or choose the songs in batch. You can also choose the whole playlist to convert.
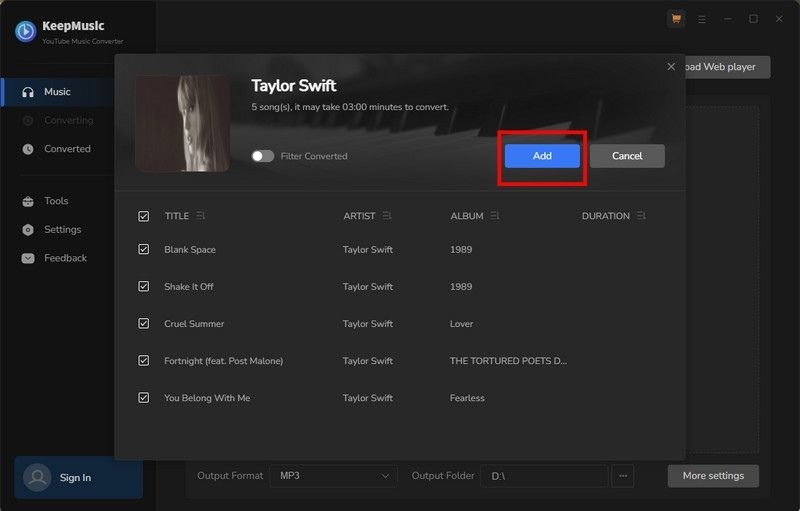
Step 4 Click on the Convert button to start converting the YouTube songs to the output format that you set up in the previous operation.
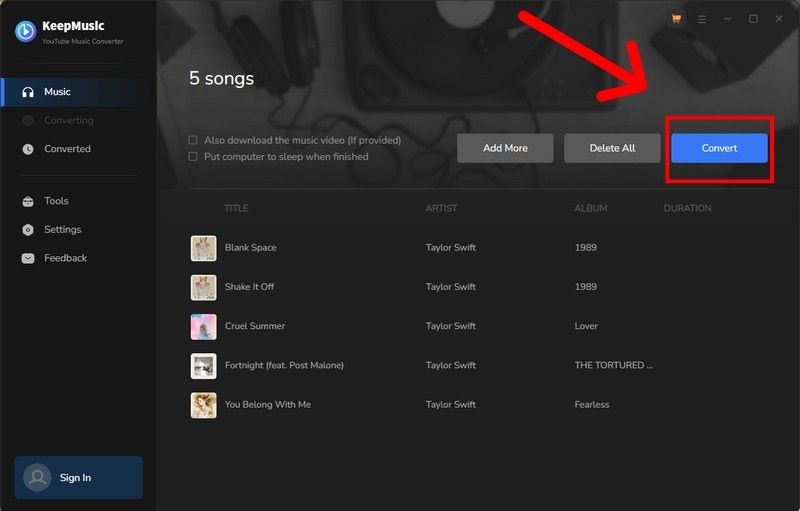
Step 5 After the conversion is completed, you can click on History to find the well-converted YouTube Music and lyrics in TXT or LRC format in the local folder of your computer. And by clicking the folder icon after the converted song, you can directly reach out to the local drive that saved all the converted YouTube Music.
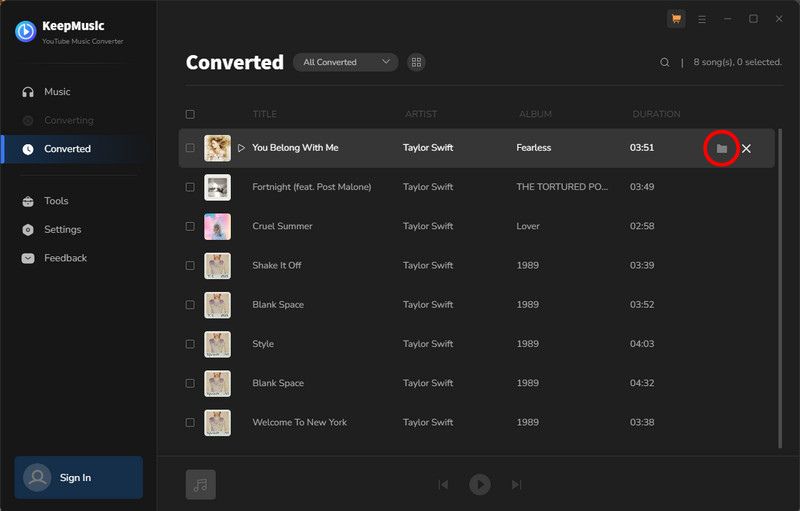
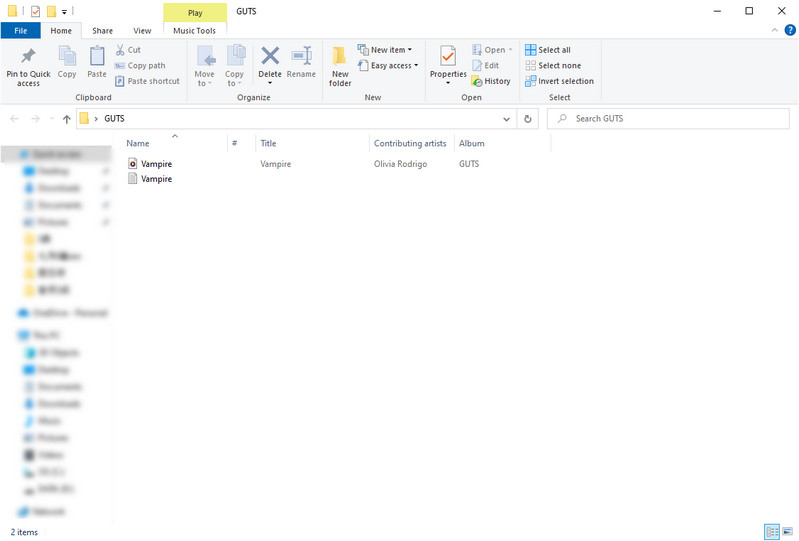
Summary
By getting lyrics from YouTube Music, users can enjoy their favorite tracks offline and sing along, dive into the meaning behind the lyrics, or even learn a new language. This convenient feature adds an extra layer of enjoyment and makes YouTube Music even more engaging for music enthusiasts.
By following the step-by-step instructions provided, you can easily enable the lyrics feature on your preferred device and start enjoying a more engaging and lyrically satisfying music journey on YouTube Music. So, go ahead and dive into the world of lyrics, where vibes and words beautifully intertwine!