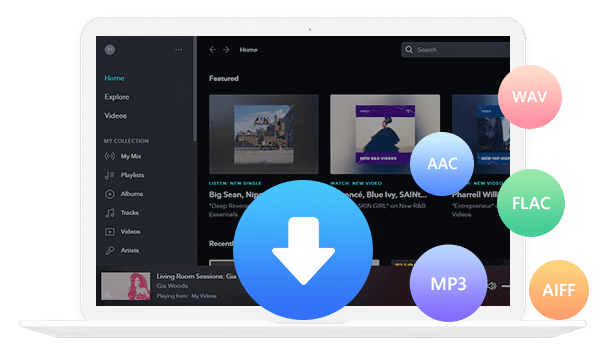Home > YouTube Music Tips > Play YouTube Music on Tesla
Home > YouTube Music Tips > Play YouTube Music on Tesla
How to Play YouTube Music on Tesla
Tesla has captured the hearts of millions of consumers because of its attractive appearance, strong electric motors, and amazing technological advancements. Tesla also has a premium audio system that delivers an exceptional music-listening experience for drivers and passengers.
Drivers can access various music streaming services directly from the car's touchscreen display, including Slacker, Spotify, TIDAL, and TuneIn. But YouTube Music is not yet available from Tesla’s infotainment system. With over 100 million songs from a wide variety of artists, albums, singles, videos, remixes, live performances, and more, YouTube Music is a well-known music streaming service. Although Tesla and YouTube Music seem to be not compatible with each other, it is possible to make them compatible. In this article, we will go over how to play YouTube Music in Tesla in detail. You can learn several methods to listen to your favorite YouTube Music while driving a Tesla.
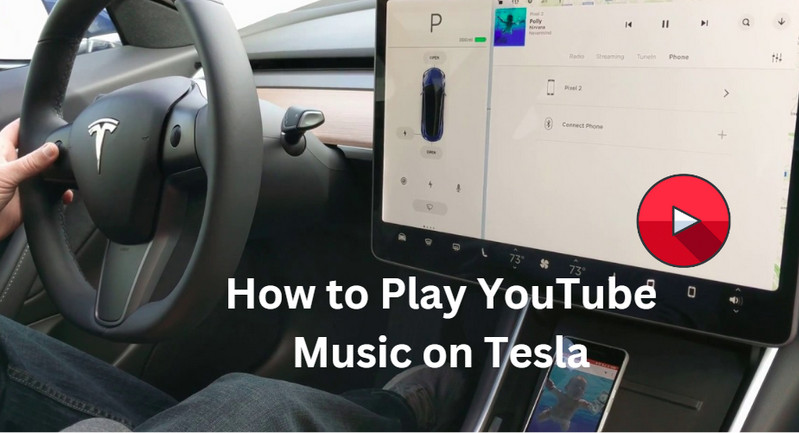
Method 1: Play YouTube Music on Tesla via Bluetooth
You can use Bluetooth to link your phone to Tesla and listen to your preferred YouTube music while driving, even if Tesla isn't able to play YouTube music directly. Please confirm that both of your devices have Bluetooth enabled. And before playing, you should make sure the Bluetooth of your phone and Tesla are turned on. The following steps will tell you how to play YouTube Music on Tesla via Bluetooth.
Step 1 Go to "Settings" on your phone, select "Bluetooth", and open the Bluetooth pairing mode.
Step 2 Touch the grey Bluetooth icon in the top right corner of Tesla's touchscreen, tap "Add New Device +" and then choose "Start Search".
Step 3 Select your phone from the list of Bluetooth devices displayed on the screen and confirm on your phone.
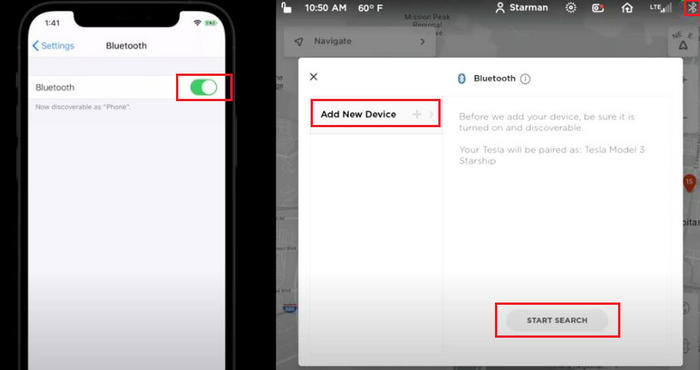
After connection, you can play your songs from YouTube Music on your Tesla. You can switch songs through the corresponding button on the screen of Tesla.
Method 2: Play YouTube Music on Tesla with the TeslaMirror App
TeslaMirror app enables screen mirroring from a smartphone to the Tesla's touchscreen, providing access to apps like YouTube Music while the vehicle is parked. It essentially mirrors your smartphone's display onto the car's screen, allowing you to interact with YouTube Music.
Step 1 Install the TeslaMirror app on your phone.
Step 2 Turn on the Bluetooth of your iPhone and then tap on the Start Mirroring option.
Note: If you are an Android user, tap on the Apps button on your Tesla’s screen and then select TeslaMirror > Mirroring.
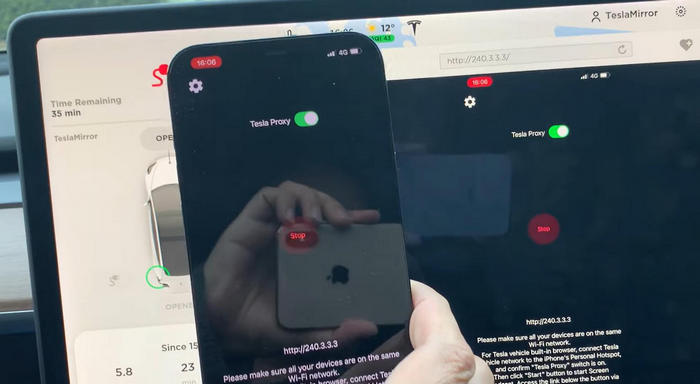
After connection, the picture on your phone will appear on your Tesla. You can control your YouTube Music via your phone or Tesla screen.
Method 3: Play YouTube Music on Tesla via USB Drive
A USB has a large capacity. In addition, the files in it can be used without a network which means that if you transfer your YouTube Music to a USB, you can listen to that music free offline. But it needs a YouTube Music membership. Is there a way to listen to ad-free YouTube Music offline without a subscription? Absolutely! You need a tool to download YouTube Music.
KeepMusic YouTube Music Converter is a download tool specially designed for users who want to download music and music videos from YouTube Music. It supports downloading songs at 10X speed to AAC/MP3/WAV/ALAC/FLAC/ALAC. It also supports retaining the original sound quality and ID3 tags of the songs after conversion. Meanwhile, KeepMusic YouTube Music Converter has a built-in YouTube Music web player, so you don't need to download extra music apps.
The downloaded songs are saved locally on your computer, and you can use them for more personal purposes, such as adding them to PowerPoint presentations as background music for videos, or as wake-up alarms. How does it work? In this part, we'll show you how to download YouTube Music to MP3 files.
 If you're looking to download music from various streaming platforms (such as Spotify, Apple Music, Tidal, Amazon Music, Audible, Deezer, YouTube, YouTube Music, SoundCloud, DailyMotion, and more) into MP3 files, All-In-One Music Converter is a perfect choice.
If you're looking to download music from various streaming platforms (such as Spotify, Apple Music, Tidal, Amazon Music, Audible, Deezer, YouTube, YouTube Music, SoundCloud, DailyMotion, and more) into MP3 files, All-In-One Music Converter is a perfect choice.
Step 1 Install and run KeepMusic YouTube Music Converter on your computer.
Step 2 Then click the "SIGN IN" to log in with your YouTube Music account.
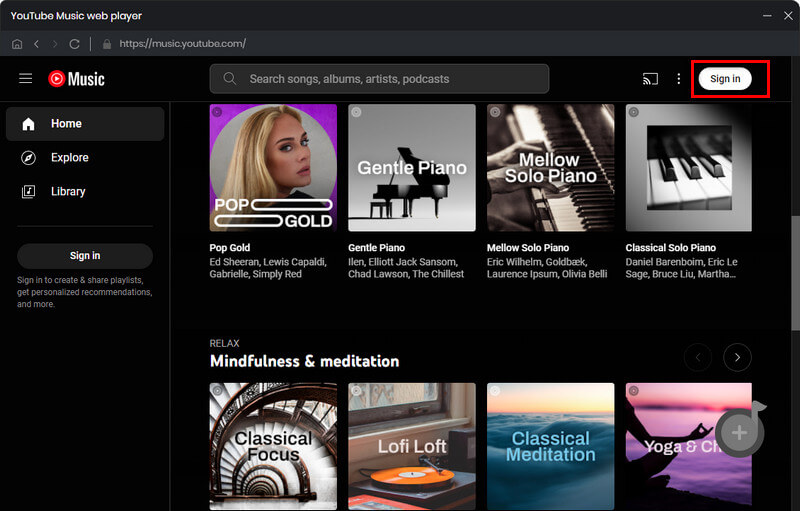
Step 3 Click the "Settings" button to choose the MP3 as the output format or the format you want. Also, you can set the Bit Rate and Sample Rate.
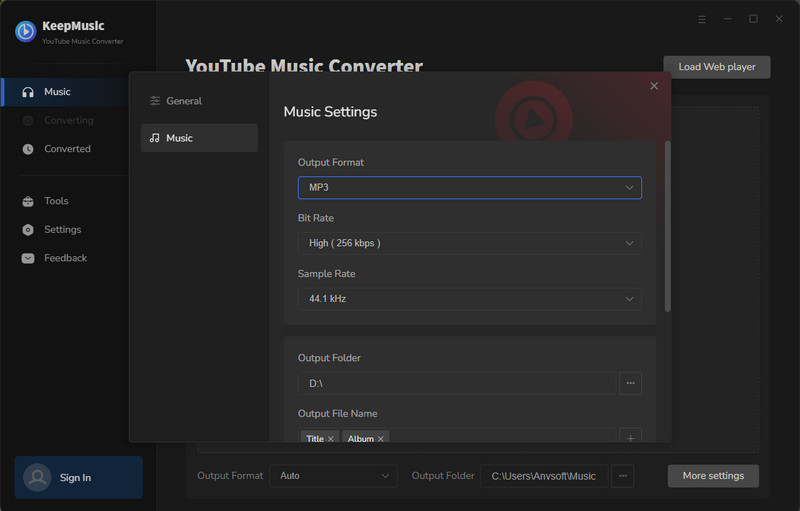
Step 4 Open the playlist you like, and click the "Add" button to choose the songs you want to download
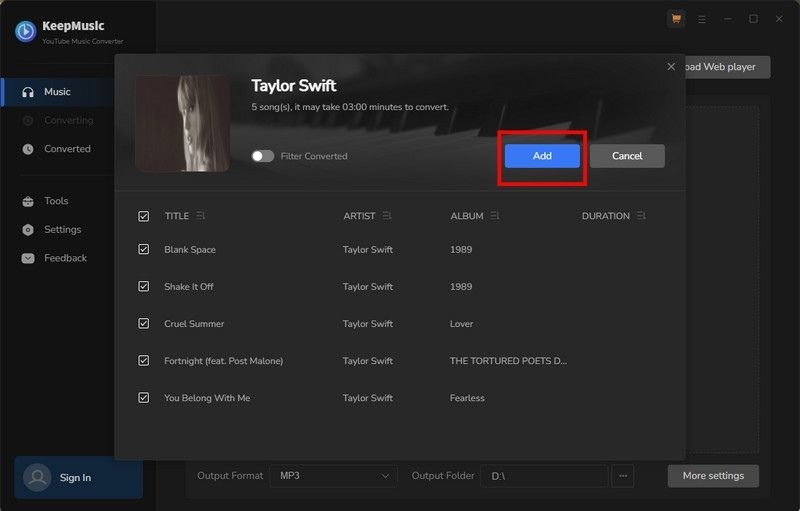
Step 5 Then click the "Convert" button.
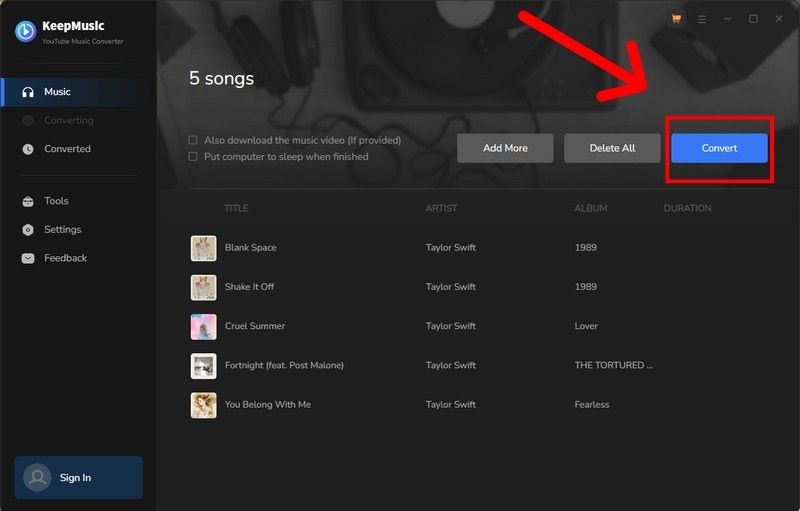
You need to know, the program opens the "Also download the music video (If provided)" option by default. So when downloading songs, the program will automatically detect whether the downloaded songs contain music videos for you. If included, it will be downloaded to the computer with the music file by default and saved in the same folder. If you don’t want to download YouTube Music videos, you can choose to close the option.
Step 6 After all songs are downloaded, you can click the "History" button or click the folder icon to check the downloaded songs.
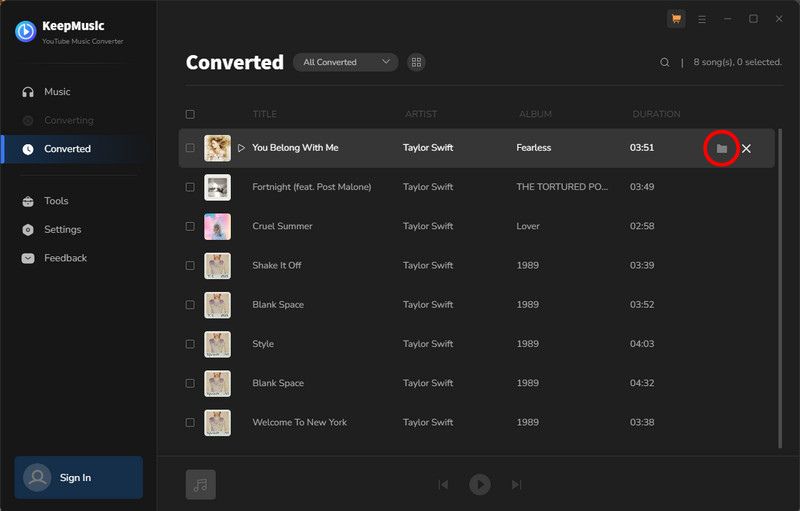
Step 7 Connect your USB drive to the computer and drag the converted YouTube Music tracks into it. Then connect the USB drive to Tesla's USB port and enjoy unlimited access to YouTube Music!
Conclusion
If you are bored when you are driving your Tesla and desire to play YouTube Music on Tesla, the methods above can help you. It is recommended to save YouTube Music music to a USB drive for offline listening on Tesla with the help of KeepMusic YouTube Music Converter. Now get YouTube Music on your Tesla!