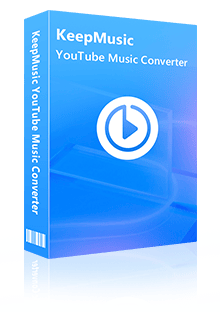Home > YouTube Music Tips > YouTube Music Not Downloading
Home > YouTube Music Tips > YouTube Music Not Downloading
How to Fix YouTube Music Not Downloading
When you are using YouTube Music, sometimes it will be suddenly not downloading at all. A very slow internet connection, a corrupted cache in the YouTube Music app, or even out-of-date software are just a few of the causes of this issue. To solve this issue, you will need to follow a number of procedures.
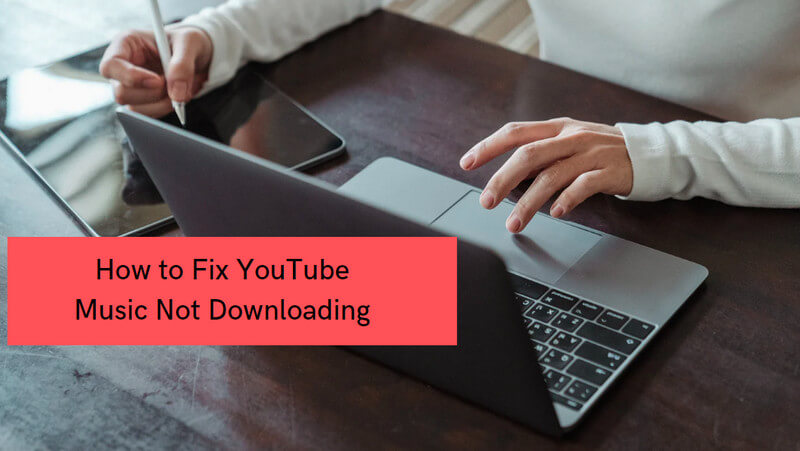
- Part 1: Methods to Fix YouTube Music Not Downloading
- 1. Check your internet connection and settings
- 2. Update the YouTube Music app
- 3. Clear the app cache and data
- 4. Restart your device
- 5. Check storage space
- 6. Disable battery-saving mode
- 7. Reinstall the app
- 8. Contact YouTube support
- Part 2: How to Download Songs from YouTube Music as MP3 Files
Part 1: Methods to Fix YouTube Music Not Downloading
1. Check your internet connection and settings
A poor internet connection may deter the success of your music downloading process since it relies heavily on bandwidth. Moreover, the speed is also affected depending on the number of Mbps and the number of devices connected to your Wi-Fi.
At this point, please ensure that you have a stable internet connection. Downloading requires a reliable network connection, so make sure you're connected to Wi-Fi or have a strong cellular data signal. There should be 3 Mbps of bandwidth on your Wi-Fi connection. Moreover, 3G, 4G, or LTE should be used with a functional data plan for data connectivity over your carrier's network. A minimum of 4 bars of connectivity is advised. Apart from this, always make sure the download settings in YouTube Music, or even in YouTube and Google Drive for that matter, are tuned properly. Sometimes it is set to ‘Download over Wi-Fi only, and this would prevent you from downloading on a mobile data connection.
2. Update the YouTube Music app
If your program has not been updated for a long time, you may miss the updated features in the newer version of YouTube Music. So make sure you have the latest version of the YouTube Music app installed on your device. App updates often include bug fixes and improvements that can resolve download issues.
3. Clear the app cache and data
This advice is once again the most common, but it happens to be very effective. You can clear the cache and data of your YouTube Music app. Sometimes, accumulated cache and data can cause problems with app functionality. Go to your device's settings, find the YouTube Music app, and clear its cache and data. This action will not delete your downloaded music but may reset some settings within the app.
4. Restart your device
A simple restart can help resolve temporary glitches or conflicts that may be preventing downloads. Turn off your device. Once the phone is off, wait 30 seconds and turn it on. Check to see if this fixes the issue once it reboots.
5. Check storage space
You will require additional storage as you download more songs from YouTube Music. The caches, programs, and other media files that may already be on your phone take up a lot of space. So ensure that you have enough available storage space on your device to download music. If your device is running low on storage, it may prevent downloads from completing. Delete unnecessary files or apps to free up space.
For PC:
Open the File Explorer program or Windows Explorer on your computer first. Next, click on the “This PC” tab to view your computer's settings and status. Finally, Windows Explorer will display the storage state of your device. Your computer's local drives are visible, and their usable space is shown below.
For Android:
Open the settings and view a summary of your device's internal and external storage. Hit the Storage Space button one last time. You can check your Android device's used and available space.
6. Disable battery-saving mode
Some devices have battery-saving modes that restrict certain functions to conserve power. These modes can interfere with app downloads. Temporarily disable battery-saving mode while downloading music. So please make sure your device is not in battery-saving mode.
7. Reinstall the app
If none of the above steps work, uninstall the YouTube Music app from your device and reinstall the most recent version of the YouTube Music app on your phone after uninstalling the older version by visiting the Play Store website or app. This process can fix any corrupted files or settings that may be causing the problem.
8. Contact YouTube support
If the issue persists, reach out to YouTube support for further assistance. They may have specific troubleshooting steps or be able to provide additional guidance.
Remember, these steps are general suggestions, and the exact process may vary depending on your device and operating system.
Part 2: How to Download Songs from YouTube Music as MP3 Files
YouTube Music cannot be downloaded as a playable MP3 file, but you can choose KeepMusic YouTube Music Converter. It is a third-party download tool specially designed for users who want to download YouTube Music for offline listening. It has a built-in YouTube Music Web Player, you don't need to install other music applications. Support 10X speed download, and retain the original sound quality and editable ID3 tags of songs during download. While saving you a lot of download time, it gives you excellent listening enjoyment.
In addition, KeepMusic YouTube Music Converter supports users to download YouTube Music to computer locally and save it as MP3/AAC/WAV/ALAC/FLAC/AIFF and other common formats. You can use it for more personal use, such as burning YouTube Music to CD, saving to SD card, mixing music, and more. You can also share your favorite YouTube Music with family, and friends, and even set it as a wake-up alarm.
 If you're looking to download music from various streaming platforms (such as Spotify, Apple Music, Tidal, Amazon Music, Audible, Deezer, YouTube, YouTube Music, SoundCloud, DailyMotion, and more) into MP3 files, All-In-One Music Converter is a perfect choice.
If you're looking to download music from various streaming platforms (such as Spotify, Apple Music, Tidal, Amazon Music, Audible, Deezer, YouTube, YouTube Music, SoundCloud, DailyMotion, and more) into MP3 files, All-In-One Music Converter is a perfect choice.
Step 1 Install and run the KeepMusic YouTube Music Converter. Click on SIGN IN to login your YouTube Music Free or Premium account thus accessing to the YouTube Music library.
Note: KeepMusic YouTube Music Converter won't collect your account information but it is to extract the music source from YouTube Music.
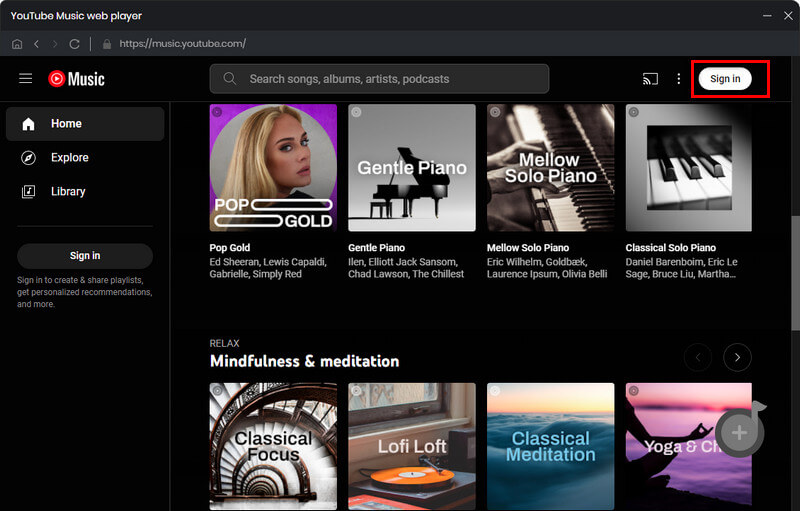
Step 2 Before downloading the song, you need to click the Settings to customize the output settings: Output Format, Bit Rate, Sample Rate, Output Path, and other parameters. The sound quality will be output in accordance with the level as you stream on the YouTube Music web player. In addition, KeepMusic YouTube Converter allows you to customize the name of the output files and save the output audio files in the same order as the original playlist.
Output Format:AUTO, MP3, AAC, FLAC, WAV, AIFF, ALAC
Bit Rate: 128kbps, 192kbps, 256kbps, 320bps
Sample Rate: 44.1kHz, 48kHz, 96kHz, 192 kHz
Output Folder: C:\Users\User Name\Music\My YouTube Music (This can be modified)
Output File Name: Track Nuber/Title/Artist/Album/Playlist Index/Year
Output Organized: Playlist, Artist, Album, Artist/Album, Album/Artist, Playlist/Album, Playlist/Artist
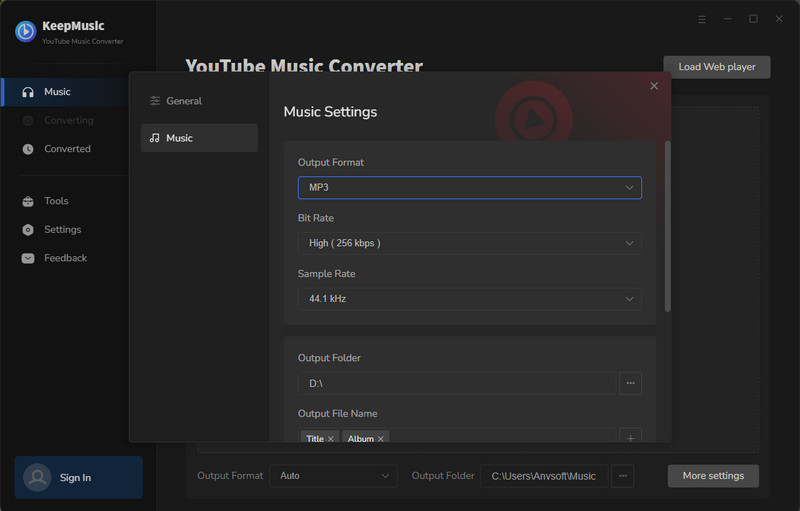
Step 3 Open a playlist, artist, album or podcast, then click on the Add ![]() button and select the songs that you'd like to convert. The playlist will be shown on the conversion panel. You then selectively or choose the songs in batch. You can also choose the whole playlist to convert.
button and select the songs that you'd like to convert. The playlist will be shown on the conversion panel. You then selectively or choose the songs in batch. You can also choose the whole playlist to convert.
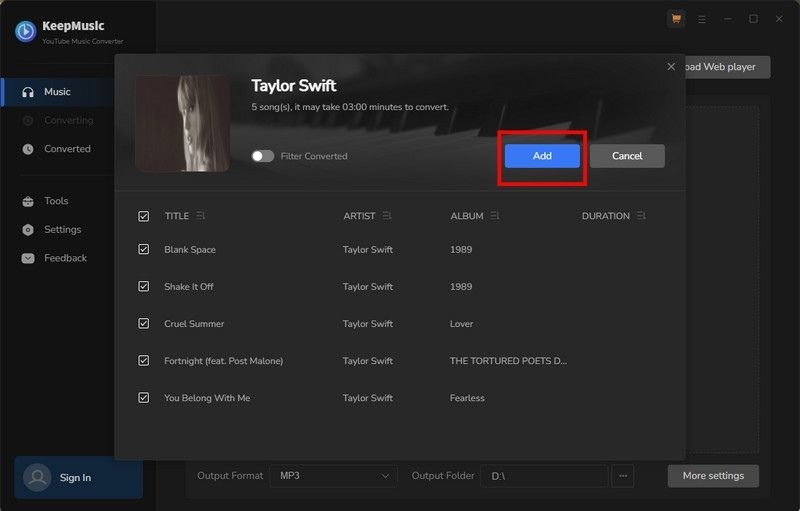
Step 4 Click on the Convert button to start downloading songs.
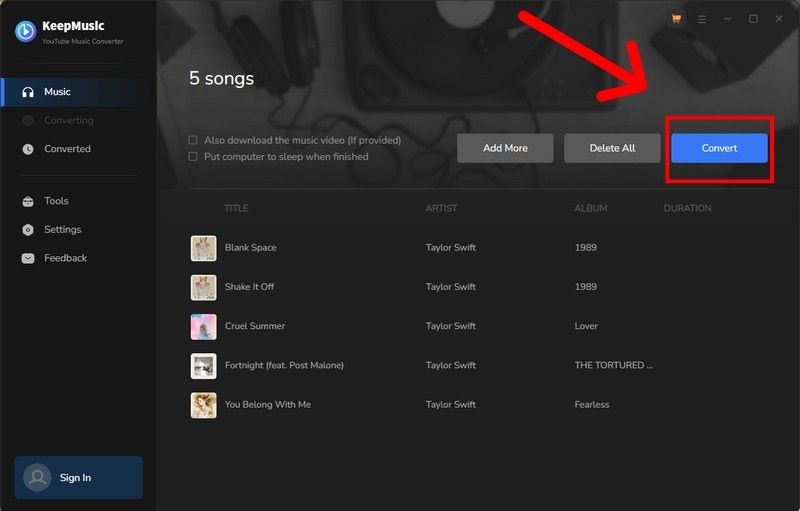
Step 5 After the conversion is completed, you can click on History to check the downloaded songs. Or by clicking the folder icon after the converted song, you can directly reach out to the local drive that saved all the converted YouTube Music.
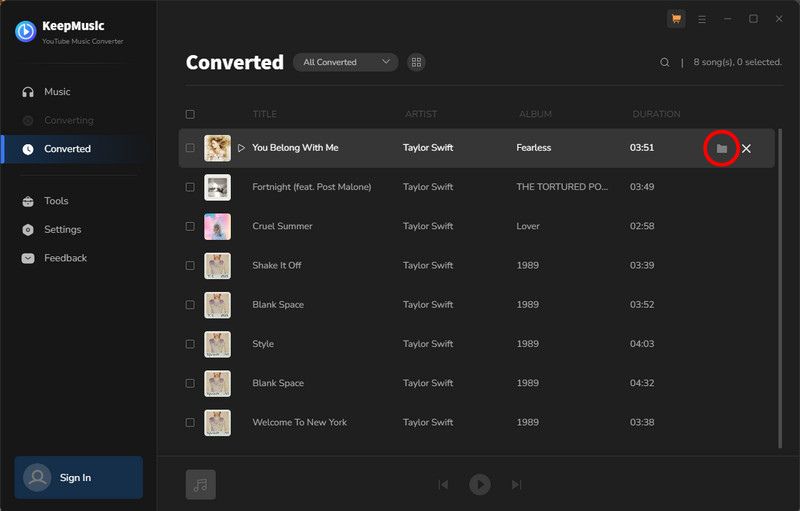
Summary
After reading this passage, I’m pretty sure that you already know how to face it when YouTube Music is not downloading. Also, this guide gives you all the information you need to successfully download YouTube music to mp3 on your local device.
Songs from YouTube Music may be simply saved by KeepMusic YouTube Music Converter users. After downloading YouTube Music to your devices, you can move the files to another directory for ordinary playback. The best part is that you can test it out for free! Why not give it a try?