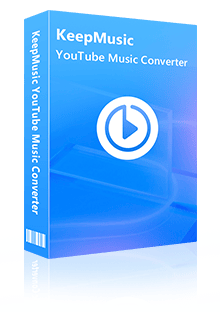Home > YouTube Music Tips > Methods of fixing YouTube Music
Home > YouTube Music Tips > Methods of fixing YouTube Music
How to Fix YouTube Music Not Working
YouTube Music allows users to stream music from the website. It has personalized suggestions in addition to a library of music, albums, and playlists. Because of its extensive song library, user-friendly design, and music video material, YouTube Music is without a doubt a strong new participant in the streaming music industry.
Many people like offline playback, particularly if you frequently travel to distant locations or areas with poor internet service. Sadly, this is not the first time that the YouTube Music app has stopped working, been inaccessible for download, or experienced other similar annoying problems. It has been experienced and reported by numerous users. Don’t worry! Today, we're here to address that issue. We will give you guidance.
Related Article: How to Fix YouTube Music Not Playing - 100% Working
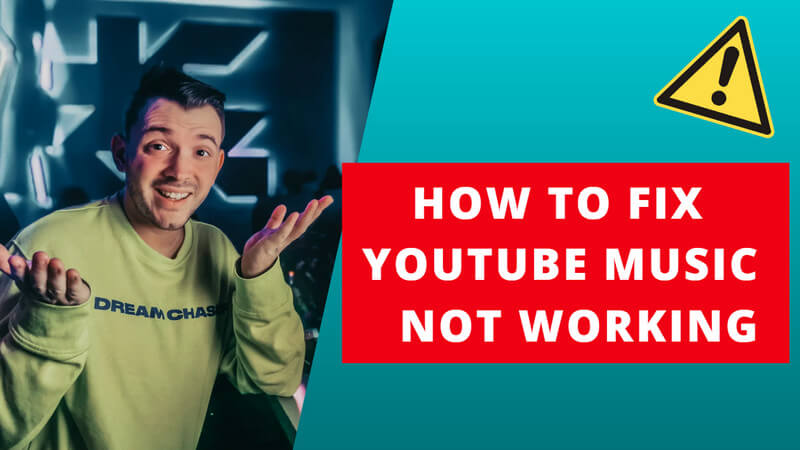
- Part 1: Common Problems and the solutions with YouTube Music
- 1. Unable to play a song and general playback issues
- 2. Error message: "Playback paused because this account is being used in another location."
- 3. Incorrect music playing
- 4. YouTube Music Not Downloading
- 5. YouTube Music App Crashes
- 6. Unable to connect to Bluetooth
- Part 2: How to Download Songs from YouTube Music as Local MP3 Files
Part 1: Common Problems and the solutions with YouTube Music
1. Unable to play a song and general playback issues
You could have encountered issues with songs playing slowly or not at all. At this stage, you must first check to see if your internet connection is active and reliable.
Try these steps:
Confirm that you have a strong data or Wi-Fi connection.
Your Wi-Fi connection should have at least 3 Mbps of bandwidth.
Data connectivity through your carrier’s network should be 3G, 4G, or LTE using a valid data plan. We recommend a minimum of 4 bars of connectivity.
If the network issue has been fixed but the video still won't play, try the next few steps.
1. Start your device up again.
2. Check your device's settings for system updates.
3. Delete the cache for the YouTube Music app.
4. Uninstall and then reinstall the YouTube Music app.
5. Please contact the official customer support of YouTube Music if the first four procedures don't work.
2. Error message: "Playback paused because this account is being used in another location."
Try these steps:
Pause playback on one device if you're trying to play music on another device. You can only listen to music on one device at a time.
Close and restart YouTube Music.
3. Incorrect music playing
Check out the song information: Sometimes, the incorrect music might be due to incorrect metadata or mislabeled songs. Verify the song details, such as artist, album, and title, to ensure that they match what you intended to listen to.
Refresh the page or restart the app: In case there's a temporary glitch, refreshing the web page or restarting the YouTube Music app on your device may resolve the issue. This can help clear any cached data causing incorrect playback.
Clear cache and cookies: If refreshing doesn't work, try clearing the cache and cookies of your web browser or the YouTube Music app. This process varies depending on the device and browser you're using, so refer to the specific instructions for your platform.
Update the app or browser. Outdated versions of YouTube Music might have bugs or compatibility issues. Make sure you have the latest version installed on your device by visiting the app store or updating your web browser to its most recent version.
Sign out and sign back in: Occasionally, signing out of YouTube Music and then signing back in can help resolve playback issues. This action refreshes your session and can potentially fix any temporary glitches affecting the music playback.
Try a different device or browser. If the issue persists on one device or browser, try accessing YouTube Music from another device or using a different browser. This step can help determine if the problem is specific to a particular device or browser configuration.
Report the issue to YouTube support: If none of the above solutions work, it's best to reach out to YouTube support for further assistance. They have dedicated channels for user inquiries and technical issues, and they'll be able to provide more personalized guidance to resolve the problem.
Remember, troubleshooting steps may vary depending on the specific device or platform you're using. It's always a good idea to consult the official documentation or support channels provided by YouTube or your device manufacturer for accurate guidance tailored to your situation.
4. YouTube Music not downloading
Have you ever faced the problem that you are trying to download songs from YouTube Music, but the progress bar is frozen at 0? This issue could arise for a number of reasons, such as poor internet connectivity, sporadic connections, an unidentified bug or error in the YouTube Music program, a lack of storage permissions for the YouTube Music app, a lack of memory on your device, etc.
On the basis of these circumstances, we have put together a few potential fixes. You can try them one by one, depending on the situation.
TIPS:
Check your phone's memory: open the settings on your phone and check the memory that is still available. Make sure you have sufficient data to download the songs you desire.
Find out the storage permissions of an app: Go to the Apps section and the Manage apps tab inside the Settings app. Access YouTube Music. The permissions for the app can be chosen. Check that you've selected the Storage option.
Check your download settings in YouTube Music: If you have enabled Wi-Fi-only downloads, You can only download playlists from this app when your phone is connected to Wi-Fi. If you want to download songs using your phone's bandwidth, go to the YouTube Music app. Select Disable this feature on this page by clicking on your avatar, Library, and Downloads under Settings.
Check your internet connection: I advise you to try downloading a file from another program to check whether your network is working or not. If you have the same problem of not being able to download, then your poor network situation is the culprit. Quickly change to a different network and try again.
Clear the cache of the YouTube Music app: Open the Settings app on your device, then find the YouTube Music app. Click on the Clear data option, and finally, click on the Clear cache option. And please try downloading from the YouTube Music app after that.
Uninstall and reinstall the app: Reinstall the program if none of the ways above don't work. Reinstalling the YouTube Music app should generally fix any issues or errors.
5. YouTube Music App crashes
Program crashes are a common issue. Numerous users have run into this issue with various programs, not just streaming music apps. It is highly frustrating when programs become stuck and are forced to close.
Make sure the YouTube Music app is updated to the most recent version. If it still has issues, try to delete and reinstall it. You don't have to worry about this causing your downloaded tracks to disappear; they will be downloaded automatically when you reinstall the app and log in.
6. Unable to connect to bluetooth
Make sure your device's operating system is updated. You can confirm this in your device's Settings.
Make sure your headphone or speaker app is updated.
Clear your YouTube Music app cache. You can either do this in your device's Settings or by deleting and redownloading the YouTube Music app.
Part 2: How to Download Songs from YouTube Music as Local MP3 Files
Did the above fix the problem you are experiencing with YouTube Music? Regardless of whether it is fixed or not, the fact is that even if your YouTube Music is currently downloading songs properly, you will not be able to access your previously downloaded songs when your paid membership expires and you do not renew it.
Here we adopt a reliable tool, KeepMusic YouTube Music Converter, to achieve the goal. It’s a
The steps for downloading songs via KeepMusic
KeepMusic YouTube Music Converter will be an excellent choice, it can help users easily download songs from YouTube Music and save them as AAC/MP3/WAV/ALAC/FLAC/AIFF and other common audio formats. You don't have to worry about the music quality after downloading, the converted songs will keep the original sound quality as well as editable ID3 tags.
What's more, with the built-in YouTube Music Web Player, you do not need to install other music applications, and it supports YouTube Music Free users and YouTube Music Premium users. 10X download speed will also save you a lot of time.
 If you're looking to download music from various streaming platforms (such as Spotify, Apple Music, Tidal, Amazon Music, Audible, Deezer, YouTube, YouTube Music, SoundCloud, DailyMotion, and more) into MP3 files, All-In-One Music Converter is a perfect choice.
If you're looking to download music from various streaming platforms (such as Spotify, Apple Music, Tidal, Amazon Music, Audible, Deezer, YouTube, YouTube Music, SoundCloud, DailyMotion, and more) into MP3 files, All-In-One Music Converter is a perfect choice.
Step 1 Run KeepMusic YouTube Music Converter shortcut on your Windows PC, then follow the on-screen tips to SIGN IN to your YouTube Music Free or Premium account thus accessing to the YouTube Music library.
Note: KeepMusic YouTube Music Converter won't collect your account information but it is to extract the music source from YouTube Music.
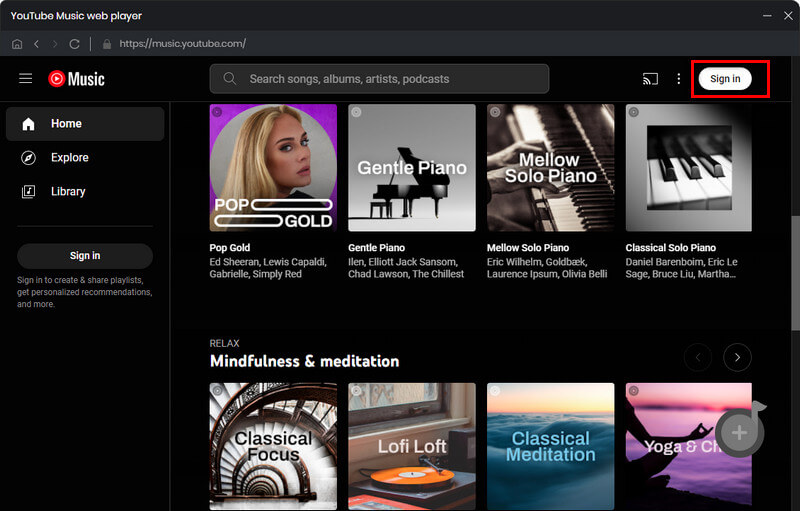
Step 2 Locate the menu area in the left side and click on the
Output Format:AUTO, MP3, AAC, FLAC, WAV, AIFF, ALAC
Bit Rate: 128kbps, 192kbps, 256kbps, 320bps
Sample Rate: 44.1kHz, 48kHz, 96kHz, 192 kHz
Output Folder: C:\Users\User Name\Music\My YouTube Music (This can be modified)
Output File Name: Track Nuber/Title/Artist/Album/Playlist Index/Year
Output Organized: Playlist, Artist, Album, Artist/Album, Album/Artist, Playlist/Album, Playlist/Artist
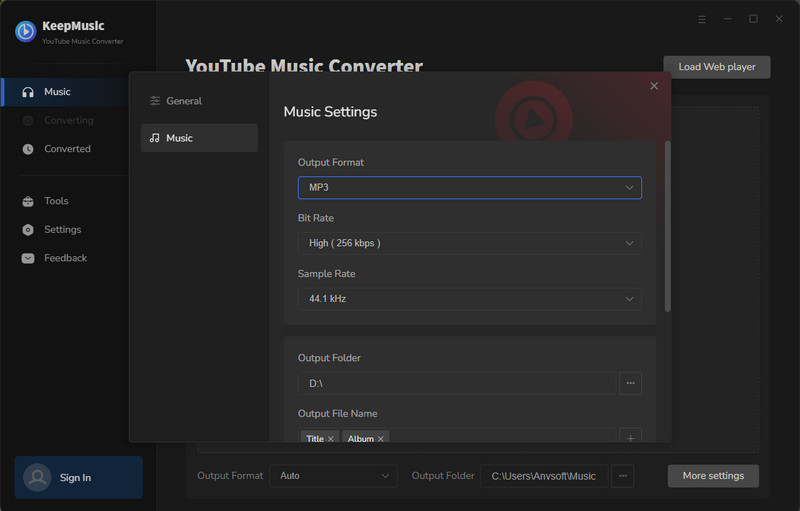
Step 3 Open a playlist, artist, album or podcast, then click on the Add ![]() button and select the songs that you'd like to convert. The playlist will be shown on the conversion panel. You then selectively or choose the songs in batch. You can also choose the whole playlist to convert.
button and select the songs that you'd like to convert. The playlist will be shown on the conversion panel. You then selectively or choose the songs in batch. You can also choose the whole playlist to convert.
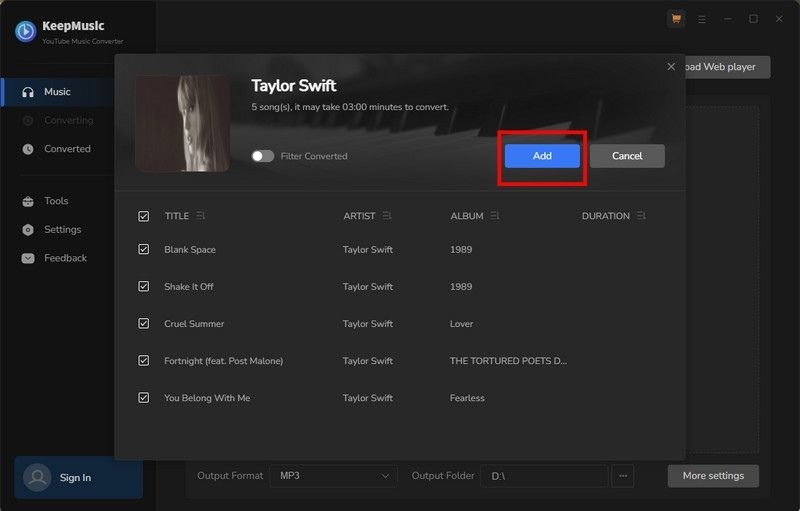
Step 4 Click on the Convert button to start converting the YouTube songs to the output format that you set up in the previous operation.
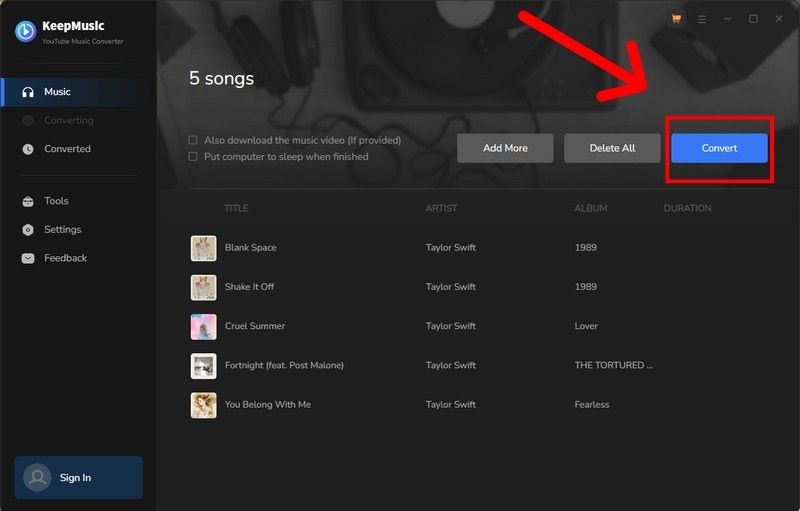
Step 5 After the conversion is completed, you can click on History to find the well-converted YouTube Music. And by clicking the folder icon after the converted song, you can directly reach out to the local drive that saved all the converted YouTube Music.
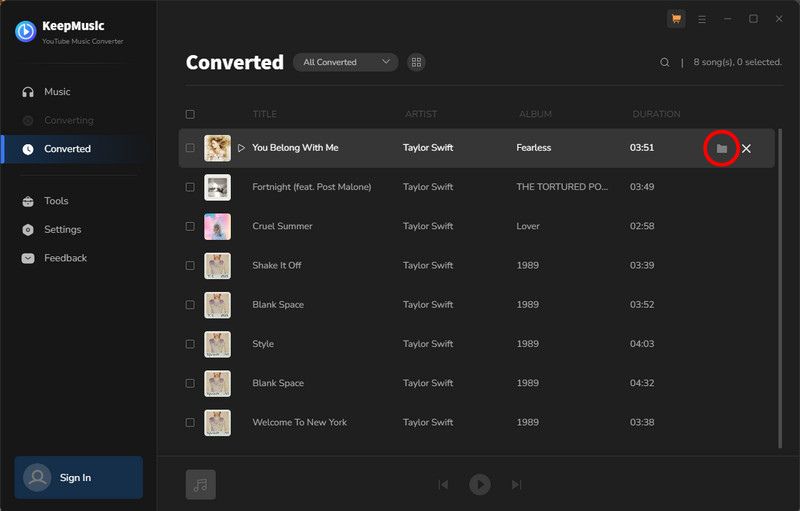
Summary
Overall, it's never been simpler to download YouTube Music to a desktop. With the knowledge in this article, you ought to know how to fix the problems whenit YouTube Music doesn't work.This guide provides all of the necessary instructions and resources so that you can effectively download your favorite songs for offline streaming on your personal computers.
Users of KeepMusic YouTube Music Converter can easily save songs from YouTube Music . You can transfer the YouTube Music downloads to another location for standard playback after they have been downloaded to your Windows or Mac. And best of all, you may try it for free! So why not try it out? You could discover that it's the simplest and speediest way to download all of your favorite YouTube songs.