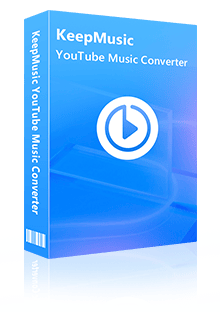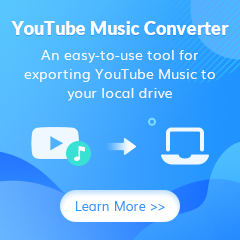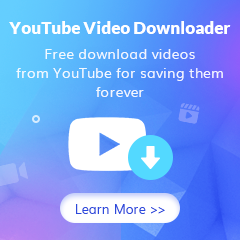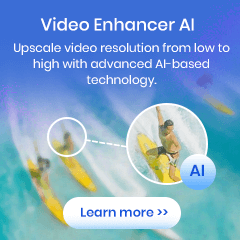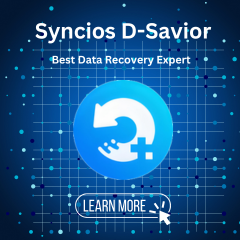Home > YouTube Music Tips > Cast YouTube Music on Google Home
Home > YouTube Music Tips > Cast YouTube Music on Google Home
How to Cast YouTube Music on Google Home
Are you a fanatic about YouTube Music? YouTube Music is a streaming app that lets you listen to millions of songs, create and share your own playlists, and more. If you're a YouTube Music premium subscriber, you can also enjoy ad-free listening, background listening, and offline downloads on mobile phones. You can use YouTube Music on your phone, tablet, desktop, or smart speakers. If you own a Google Home, a voice-activated speaker powered by Google Assistant, you can use your voice to play YouTube Music on Google Home speakers or other cast-enabled speakers. You can also use Bluetooth to connect your phone or tablet to control playback with the device's playback controls.
YouTube Music is now available to stream for free on Google Home and assistant-powered speakers. For YouTube Music non-premium subscribers, you can still enjoy YouTube music songs, albums, and artist radio stations for free through Google Home speakers. But there are ads in this streaming service. Lucky for you, we have a quick and easy workaround that can let you enjoy your favorite YouTube Music on Google Home without a premium subscription or ad interruption at all. So let's continue reading now.
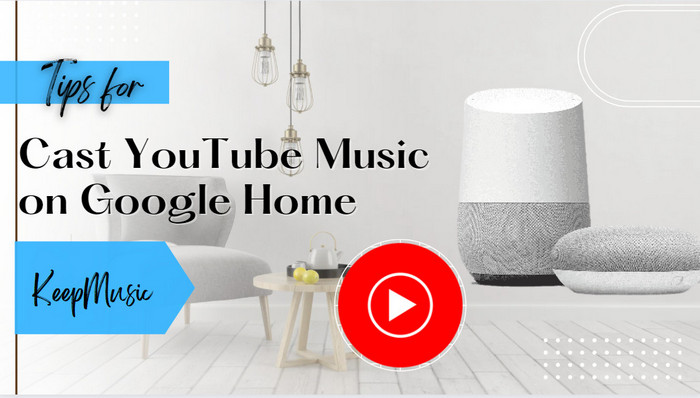
Part 1. How to Cast YouTube Music on Google Home From Smartphone via Bluetooth
If you're a YouTube Music subscriber, you can listen to your favorite tunes on your Google Home by connecting your smartphone to the device via Bluetooth. Here's how to do it:
- 1. Open the Google Home app on your Android or iOS device. On the home screen, select the icon of the Google Home that you want to use.
- 2. On the next screen, navigate to the speaker’s settings screen. And tap on Audio > Paired Bluetooth Devices > Enable Pairing Mode.
- 3. Now, open the Bluetooth pairing section on your phone Settings app. Then pair your phone with your Google Home.
- 4. Pairing is successful! You should now be able to hear a tone from the speaker and open the YouTube Music app to play your favorite tunes
Part 2. How to Cast YouTube Music on Google Home From Your PC
The Bluetooth casting way fits on the YouTube Music desktop playback. On the computer side, you are to cast YouTube Music on Google Home from the computer browser web player. To do this, you can follow the steps below.
- 1. Speak to your Google Home to pair Bluetooth
- 2. Go to the computer's Settings section, and pair your computer with your speaker.
- 3. Sign in to the YouTube Music website in Chrome.
- 4. Randomly pick a song and press the play button on the song and enjoy your music.
Meanwhile, you can play the music that's stored on the computer. This includes music downloaded from iTunes, Audible, Apple Music, and personal playlists. And to cast the downloads to play on the Google Home, you can simply establish a Bluetooth connection between your computer and Google Home. Then let songs offline play as they are!
Part 3. How to Cast Ad-Free YouTube Music on Google Home For Free
Nevertheless, if you normally stream YouTube Music on Google home with a Bluetooth connection, you will need all of the necessary equipment like an internet connection or an active premium subscription all the time. Furthermore, you can't offline stream and play YouTube Music due to the fact that YouTube Music can't be downloaded onto the computer. And YouTube Music Free listeners have to put up with the ads when streaming YouTube Music songs in this way!
Instead of getting involved in all the demands of online streaming, you can go for a huggable way to download YouTube Music onto a computer and cast them offline on your Google Home to play without ad interruption, premium, or internet requirements. This is not a solo effort, however, we found KeepMusic YouTube Music Converter is an expert at YouTube Music downloading tasks. That being said, it helps perform YouTube Music downloading and saving offline well. Most importantly, KeepMusic YouTube Music Converter allows YouTube Music Free users to download YouTube Music for offline storing and removed the ads after the process!
Following, let's roll out how to get your YouTube Music downloaded and play YouTube Music from your PC via Bluetooth and cast on Google Home!
 If you're looking to download music from various streaming platforms (such as Spotify, Apple Music, Tidal, Amazon Music, Audible, Deezer, YouTube, YouTube Music, SoundCloud, DailyMotion, and more) into MP3 files, All-In-One Music Converter is a perfect choice.
If you're looking to download music from various streaming platforms (such as Spotify, Apple Music, Tidal, Amazon Music, Audible, Deezer, YouTube, YouTube Music, SoundCloud, DailyMotion, and more) into MP3 files, All-In-One Music Converter is a perfect choice.
Step 1 Run KeepMusic YouTube Music Converter
Click the button provided above to get download and install the latest version of KeepMusic YouTube Music Converter to your computer. KeepMusic has Windows and Mac versions available. Do pick up the version that is compatible with your computer operating system to start.
Then click on the SIGN IN (button) to log in with your YouTube Free account to access the web version of YouTube Music content.
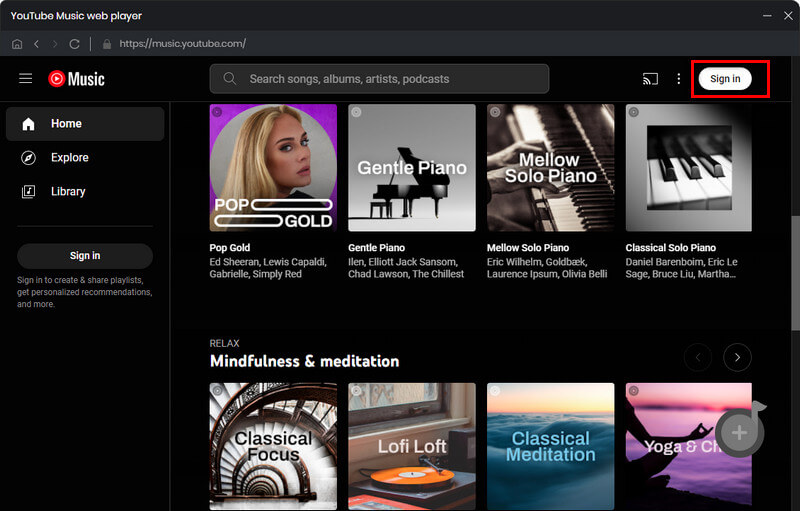
Step 2 Set up YouTube Music Output Format to MP3
Navigate to the KeepMusic Settings menu in the left side. Set up the output format from MP3/AAC/WAV/FLAC/AIFF/ALAC option, output sound quality, output folder, output file name, and the output organized method you like.
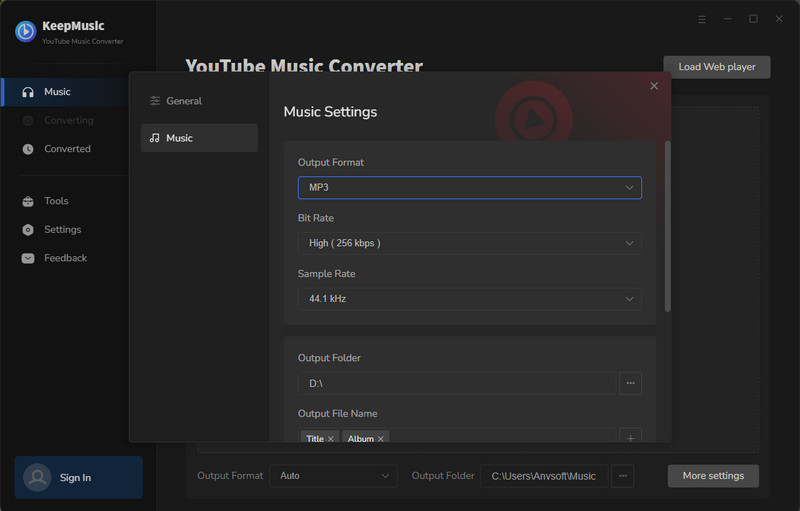
Step 3 Add YouTube Music and Convert
Open any YouTube Music playlist that you want to download offline. And click the Add button to add the whole playlist tracks to the conversion panel. Choose the songs in batch and tap Convert to start the YouTube Music downloading process.
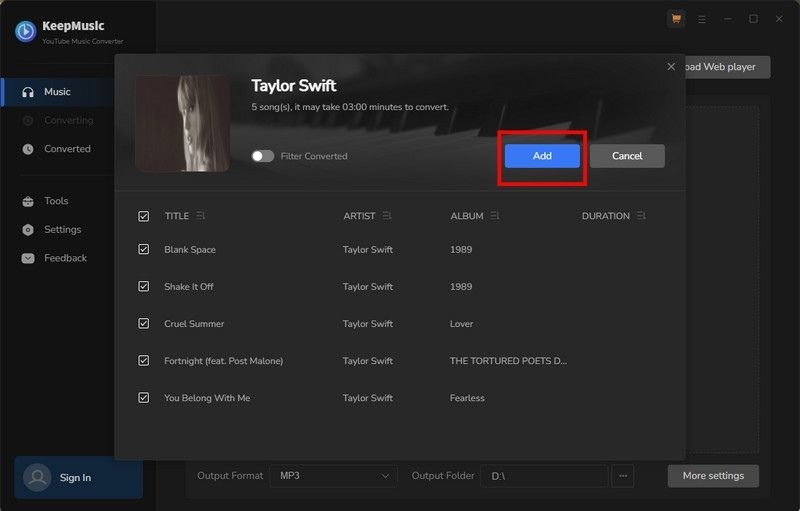
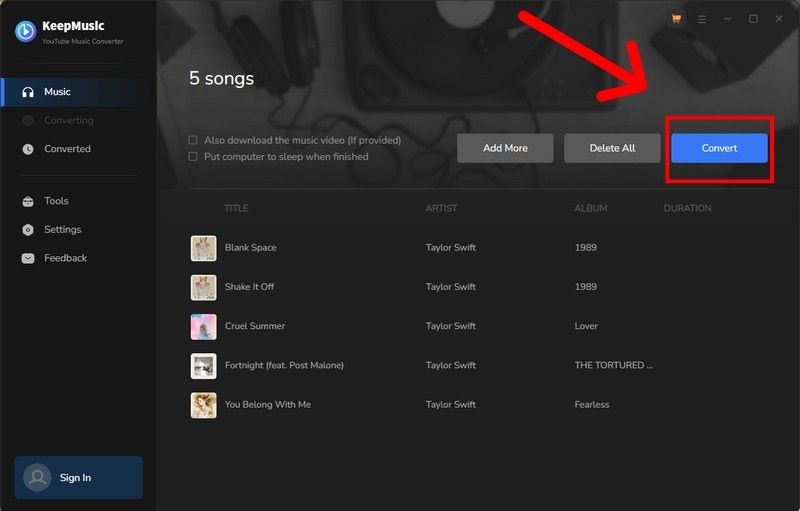
Step 4Find All YouTube Music Downloads on Computer
KeepMusic will convert the music at a rate that is 10 times faster than the playing speed. Also, here you can set it to open the output folder after converting and just leave the program alone until the process is finished.
To find the downloaded YouTube Music, you can go to the path that you set up for the output folder. Or by tapping the clock icon History to view all your downloading history. (Refer to the figure below.) And tap the Folder icon after the song, and you can reach out to the files in the local path. All the downloaded YouTube songs are in MP3 formats as you set up before.
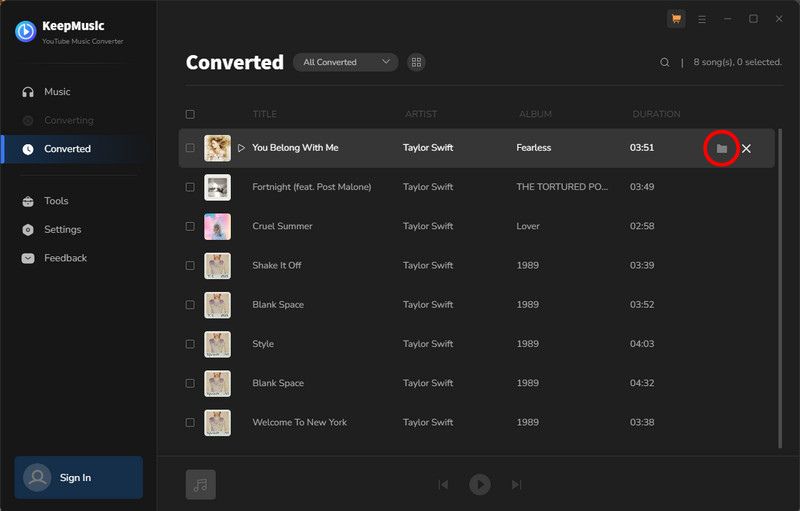
Last but not least, you can transfer the downloaded YouTube Music to your mobile phone and let them play on Google Home as we instructed in Part 1. Or refer to the instructions in Part 2, you can directly play the downloaded YouTube Music on the computer by pairing it to Bluetooth to cast YouTube Music on Google Home with ease.
Summary: So, there you have it! Three ways to cast YouTube Music on your Google Home. All of them are relatively easy and only require a few minutes of set-up time. It is worth to noting that, KeepMusic YouTube Music brings you the likelihood to cast ad-free YouTube music from your smartphone or PC without having to pay for a YouTube Music premium subscription. In short, If you are a YouTube Music free user and want to listen to ad-free music on your Google Home, the third method is the best way to go!
Notes: The free trial version of the KeepMusic YouTube Music Converter enables you to convert the first minute of each song. You can unlock the limitations by purchasing the full version.