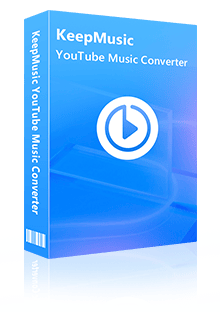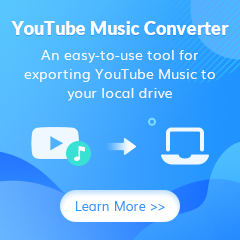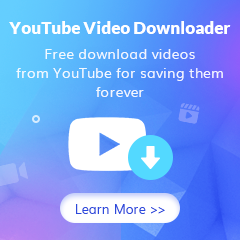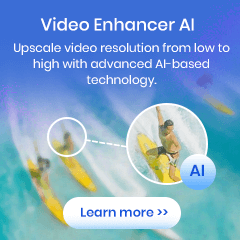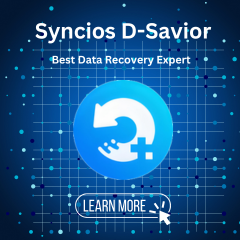Home > YouTube Music Tips > Add YouTube Music to iMovie
Home > YouTube Music Tips > Add YouTube Music to iMovie
How to Add YouTube Music to iMovie
I have a Premium account on YouTube Music, so I can download songs for offline use. But when I try to use YouTube Music on iMovie, it just remains no response. Why? Do you know how to add music to iMovie from YouTube Music? Thanks.--- Allan from Quora
It's fun to create capivating videos on iMovie. But sometines it's hard to find an appropriate background music for your videos. YouTube Music could be a good place to access various music resource, but adding music to iMovie from YouTube Music is a problem for most people like Allan.
YouTube Music downloads cannot be added directly to any third-party software, including iMovie. Here, you can still add YouTube Music to iMovie. After reading this post, you will know the way.
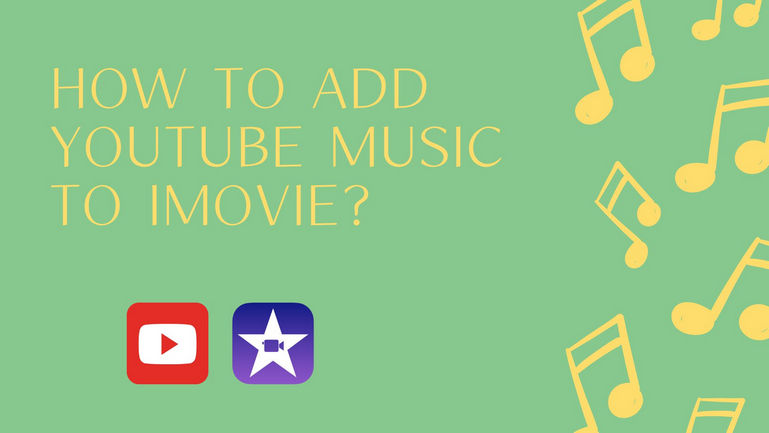
Part 1: Download YouTube Music as MP3 Files
While iMovie offers powerful video editing capabilities, its compatibility is limited when it comes to audio formats. You can add audio files like AAC, ALAC, MP3, WAV, and AIFF files stored on your device to iMovie Projects.
The pre-condition of adding YouTube Music to iMovie is to download YouTube Music as local audio files, and convert them to iMovie-supported format. To make YouTube Music playable on iMovie, KeepMusic YouTube Music Converter is your key to solving problems.
Tool Required: Keepmusic YouTube Music Converter
Keepmusic Youtube Music Converter enables users to quickly download songs from YouTube Music and save them in popular audio formats like AAC, MP3, WAV, ALAC, FLAC, and AIFF. After downloading, you don't need to be concerned about the audio quality because the converted songs retain the original audio quality and editable ID3 tags.
Additionally, the built-in YouTube Music Web Player eliminates the need to download additional music players and works with both YouTube Music Free and YouTube Music Premium subscribers. Additionally, you will gain access to 10X download speed.
 If you're looking to download music from various streaming platforms (such as Spotify, Apple Music, Tidal, Amazon Music, Audible, Deezer, YouTube, YouTube Music, SoundCloud, DailyMotion, and more) into MP3 files, All-In-One Music Converter is a perfect choice.
If you're looking to download music from various streaming platforms (such as Spotify, Apple Music, Tidal, Amazon Music, Audible, Deezer, YouTube, YouTube Music, SoundCloud, DailyMotion, and more) into MP3 files, All-In-One Music Converter is a perfect choice.
How Does It Work
Step 1 Run KeepMusic YouTube Music Converter shortcut on your Windows PC, then follow the on-screen tips to SIGN IN to your YouTube Music Free or Premium account thus accessing to the YouTube Music library.
Note: KeepMusic YouTube Music Converter won't collect your account information but it is to extract the music source from YouTube Music.
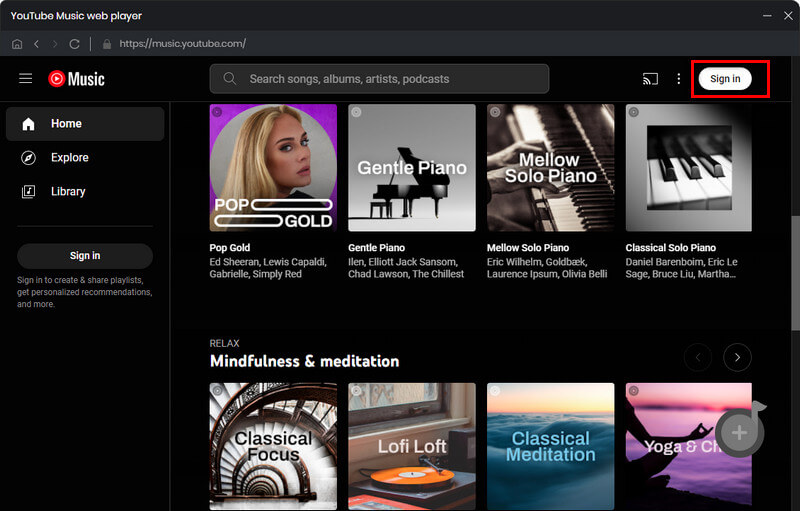
Step 2 Locate the menu area in the left side and click on the Settings to customize the output settings: Output Format, Bit Rate, Sample Rate, Output Path, and other parameters. The sound quality will be output in accordance with the level as you stream on the YouTube Music web player. In addition, KeepMusic YouTube Converter allows you to customize the name of the output files and save the output audio files in the same order as the original playlist.
Output Format: AUTO, MP3, AAC, FLAC, WAV, AIFF, ALAC
Bit Rate: 128kbps, 192kbps, 256kbps, 320bps
Sample Rate: 44.1kHz, 48kHz, 96kHz, 192 kHz
Output Folder: C:\Users\User Name\Music\My YouTube Music (This can be modified)
Output File Name: Track number/Title/Artist/Album/Playlist Index/Year
Output Organized: Playlist, Artist, Album, Artist/Album, Album/Artist, Playlist/Album, Playlist/Artist
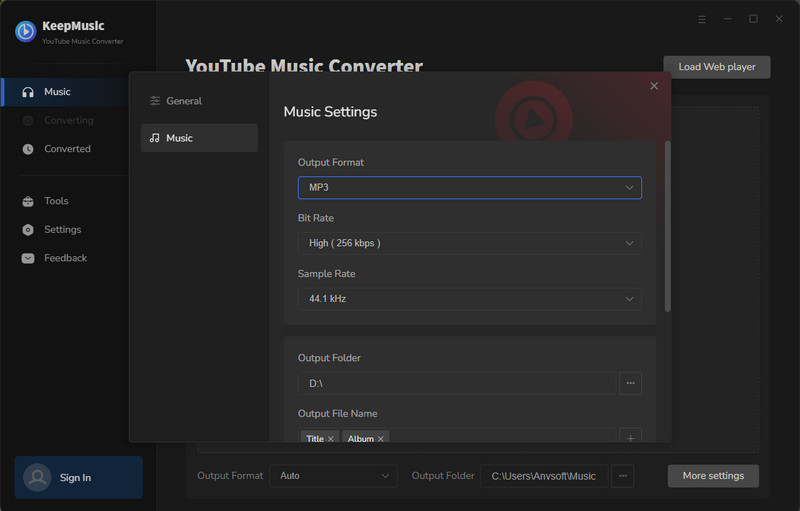
Step 3 Open a playlist, artist, album or podcast, then click on the Add ![]() button and select the songs that you'd like to convert. The playlist will be shown on the conversion panel. You then selectively or choose the songs in batches. You can also choose the whole playlist to convert.
button and select the songs that you'd like to convert. The playlist will be shown on the conversion panel. You then selectively or choose the songs in batches. You can also choose the whole playlist to convert.
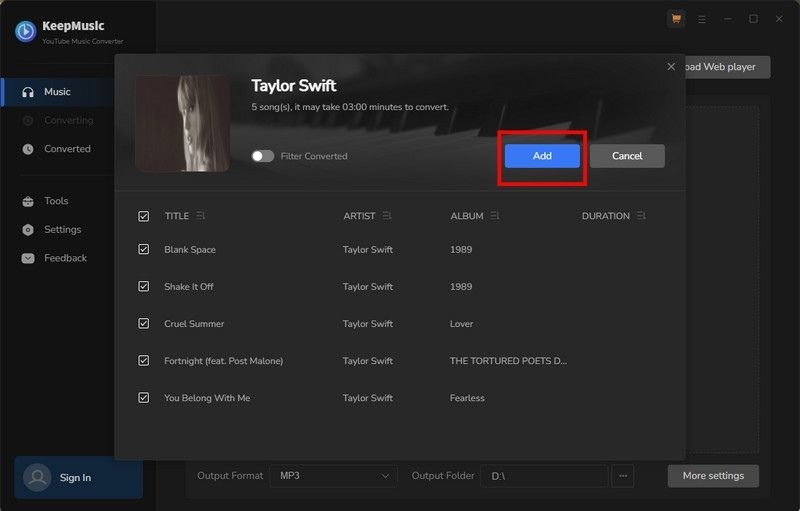
Step 4 Click on the Convert button to start converting the YouTube songs to the output format that you set up in the previous operation.
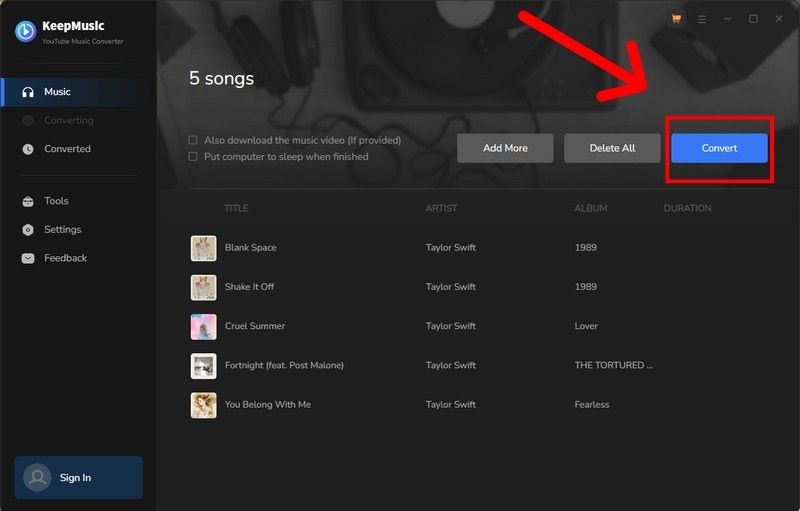
Step 5 After the conversion is completed, you can click on History to find the well-converted YouTube Music. And by clicking the folder icon after the converted song, you can directly reach out to the local drive that saved all the converted YouTube Music.
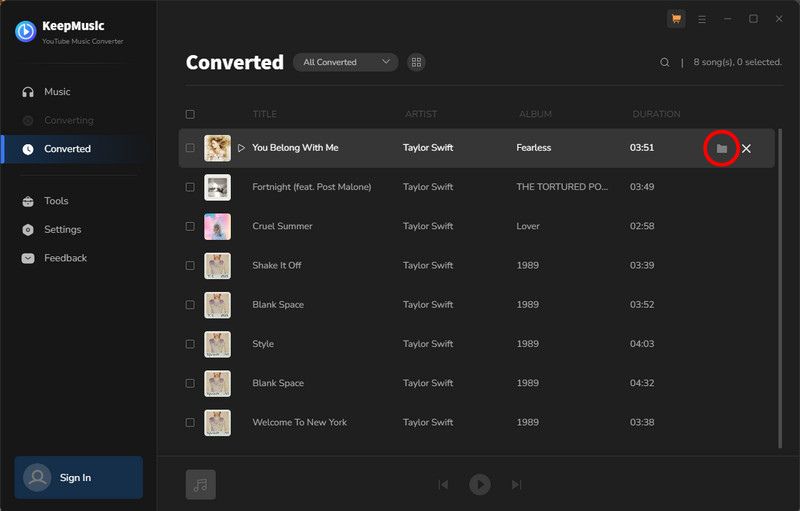
Part 2: Add the YouTube Music Downloads to iMovie on Mac/iPhone
You have obtained the YouTube Music MP3 file and are halfway done. iMovie was created with ease of use in mind. Therefore, adding MP3 tracks to your iMovie project is a simple process.
Step 1 Start iMovie and select a project. Select the converted MP3 by navigating to the 'Import' option.
Step 2 When they show up in your library, drag and drop time has begun! It should be added to the timeline.
Step 3 This is where your creative direction is needed. Ensure the song fits the video's pacing, mood, and transitions by adjusting and fine-tuning its placement.
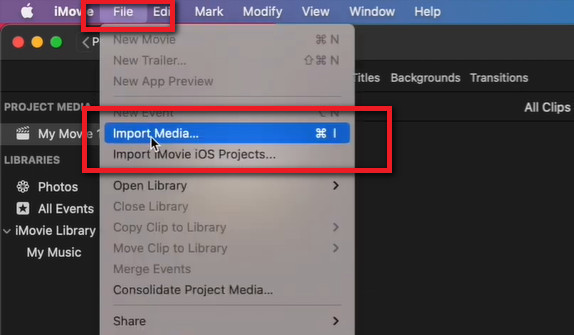
Summary
With a user-friendly interface and versatile features, iMovie is the go-to platform for creating captivating videos for Apple fans. Now with the assistance of KeepMusic YouTube Music Converter, it helps you seamlessly incorporate your favorite YouTube Music tunes into your iMovie video creations. By following the steps in this article, you can quickly add music to iMovie from YouTube Music on iPhone, iPad, and Mac.