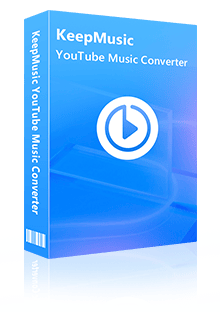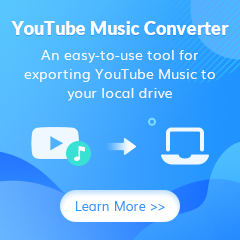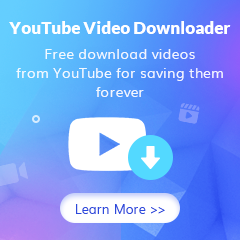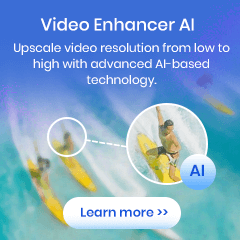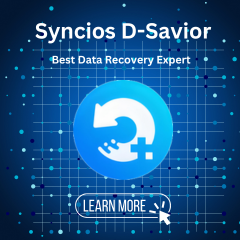Home > YouTube Music Tips > Repeat and Shuffle Songs on YouTube Music
Home > YouTube Music Tips > Repeat and Shuffle Songs on YouTube Music
How to Repeat and Shuffle Songs on YouTube Music
YouTube Music is a popular platform where you can discover and enjoy a wide variety of music. There’s something to be said for a song you enjoy so much you could listen to it again. These features allow you to loop your favorite tracks. Or if you want to enjoy a randomized selection of songs, you can shuffle them. Today, we will tell you how to repeat and shuffle songs on YouTube Music to boost your music listening experience.
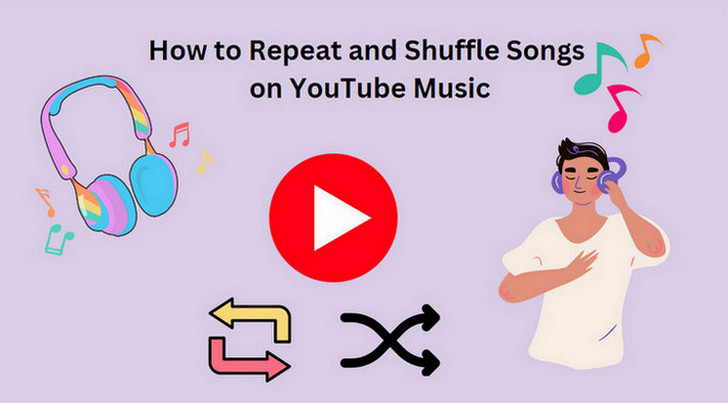
Part 1: How to Repeat Songs on YouTube Music?
Step 1 Launch the YouTube Music app or visit the YouTube Music website on your computer.
Step 2 Find the song you want to repeat and start playing it.
Step 3 Once the song is playing, you'll notice a small "loop" icon located at the bottom of the player. It looks like two arrows forming a circle.
Step 4 Tap or click on the "loop" icon once to enable repeat for the current song. You'll see the number 1 appears in the middle, indicating that the song will now repeat.
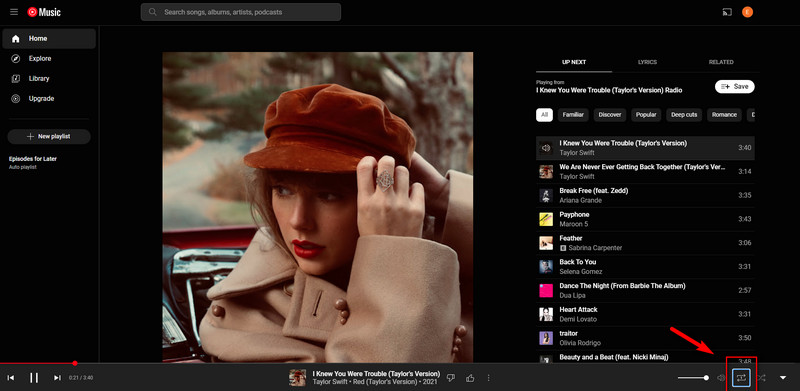
Note: The song will keep playing in a loop until you manually disable the repeat feature. If you want to cancel the repeat and put the playlist or album on repeat, you can click the circular arrows icon twice, which makes the circular arrows grey out and then light up.
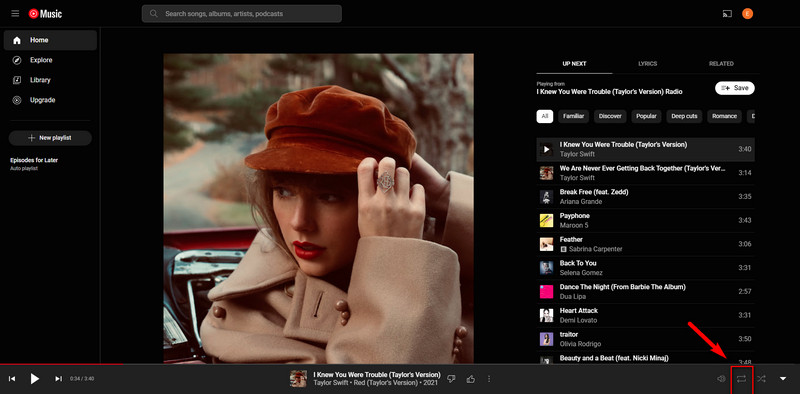
Part 2: How to Shuffle Songs on YouTube Music?
When you listen to songs in a specific order, such as an album's playlist, it can become predictable and repetitive over time. Shuffling your playlist on YouTube Music can provide you with a high level of entertainment. Now we will tell you how to shuffle songs on YouTube Music.
Step 1 Open the YouTube Music app or go to the YouTube Music website on your device.
Step 2 Sign in to your YouTube Music.
Step 3 Once you're signed in, navigate to the "Library" tab at the bottom if you're using the app, or on the left sidebar if you're using the website.
Step 4 In the Library, you'll see different sections such as "Playlists," "Albums," "Songs," etc. Select the section that contains the songs you want to shuffle.
Step 5 After opening the section, you'll see a list of all your songs. Look for the play button at the top right corner of the screen. Tap on it to start playing the first song in the list.
Step 6 Once the song starts playing, you'll notice a shuffle icon, which looks like two overlapping arrows, usually located near the play button. Tap on the shuffle icon to enable shuffle mode.
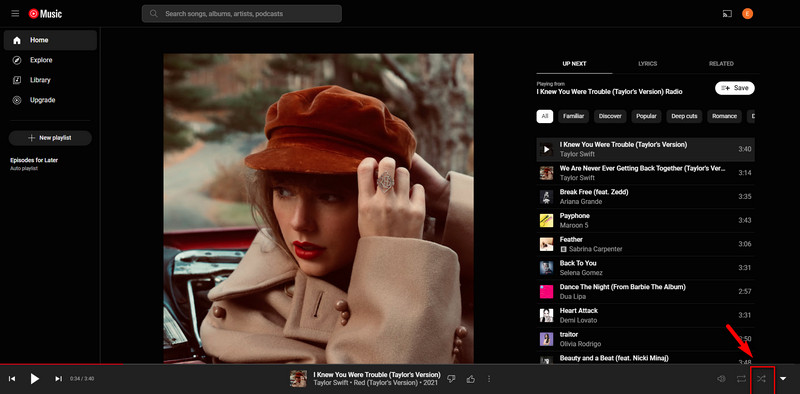
Note: Once shuffle mode is activated, YouTube Music will randomly play songs from your selected section, whether it's a playlist, album, or your entire library.
Part 3: How to Download YouTube Music to the Local Drive for Lifetime Keeping?
If you want to listen to songs from YouTube Music offline, you can download them with KeepMusic YouTube Music Converter which is a specialized tool for downloading YouTube Music. You can download the songs and playlists you want to listen to on your computer without losing any data. Locally stored songs are ad-free forever, giving you a smooth listening experience every time. You can batch convert files to popular audio formats such as MP3, AAC, FLAC, ALAC, WAV, and AIFF at up to 10x speed while preserving song titles, albums, artists, genres, artwork, etc. and saving them forever.
 If you're looking to download music from various streaming platforms (such as Spotify, Apple Music, Tidal, Amazon Music, Audible, Deezer, YouTube, YouTube Music, SoundCloud, DailyMotion, and more) into MP3 files, All-In-One Music Converter is a perfect choice.
If you're looking to download music from various streaming platforms (such as Spotify, Apple Music, Tidal, Amazon Music, Audible, Deezer, YouTube, YouTube Music, SoundCloud, DailyMotion, and more) into MP3 files, All-In-One Music Converter is a perfect choice.
How to Download and Listen to YouTube Music Songs on Your Computer Without Ads
Step 1 Open KeepMusic YouTube Music Converter
Open KeepMusic YouTube Music Converter, and click SIGN IN to log in with your YouTube Music account.
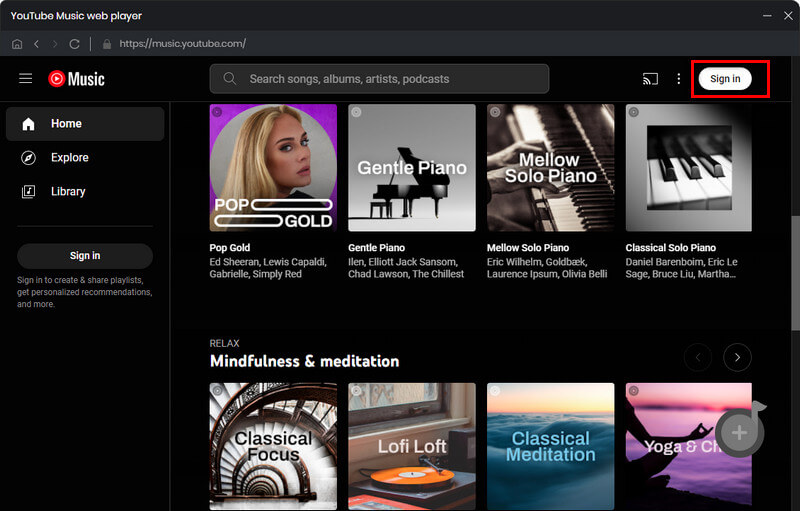
Step 2 Choose MP3 Output Format
Click the Settings icon in the left side. Here you can choose the output format (MP3/AAC/WAV/FLAC/AIFF/ALAC), specify the output folder and how you’d like to name and sort out the output files, etc.
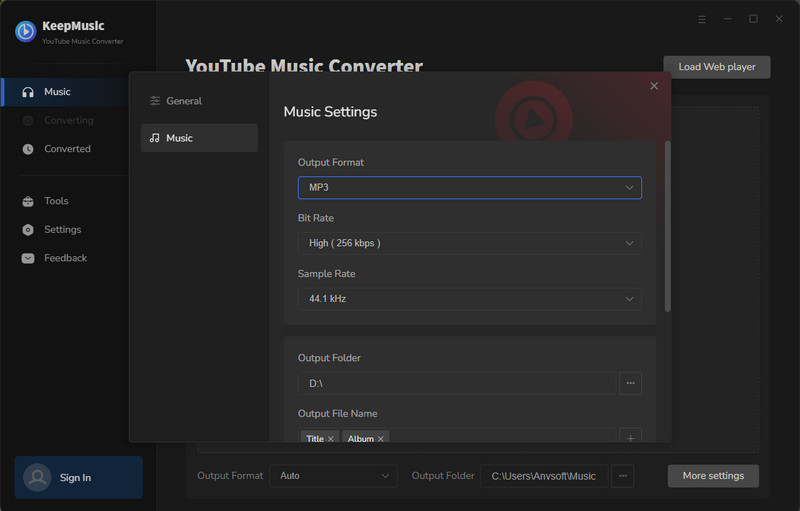
Step 3 Upload a YouTube Music Playlist to KeepMusic
Go to a playlist, and click the floating Add button. You can then select the songs in that playlist for conversion.
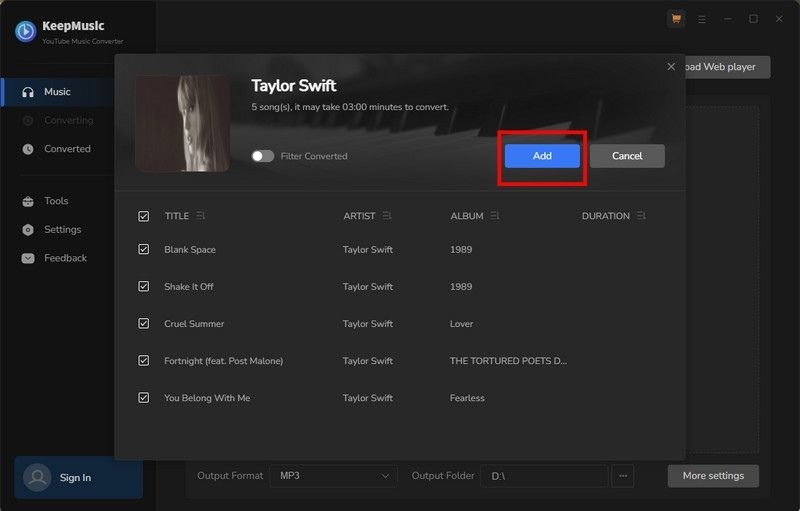
Step 4 Convert the YouTube Music Playlist to MP3
Click Convert to start exporting the YouTube Music playlist as MP3 files to the specified output folder.
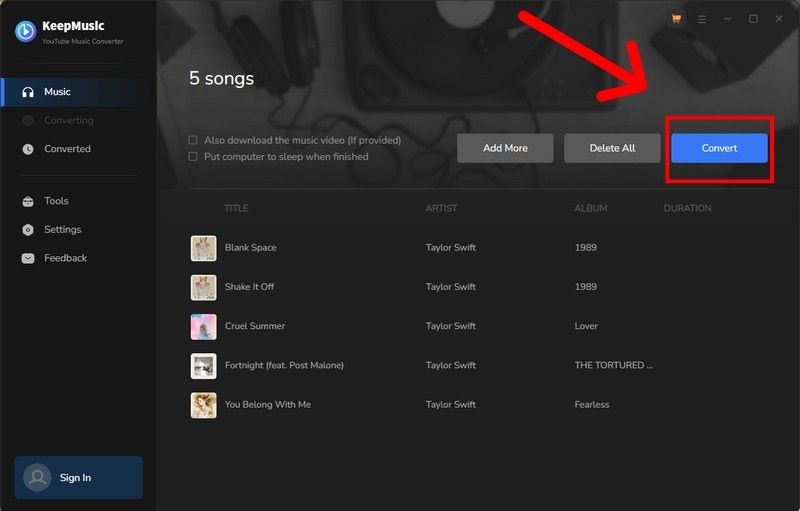
Step 5 Find the YouTube Music Playlist in MP3 Format.
Usually, the output folder would pop up automatically once the conversion is done. If not, click the History in the left part and you’ll see all the YouTube Music that has been converted successfully. By clicking the Folder icon of each song, you’ll be directed to the local drive that saved the MP3 files.
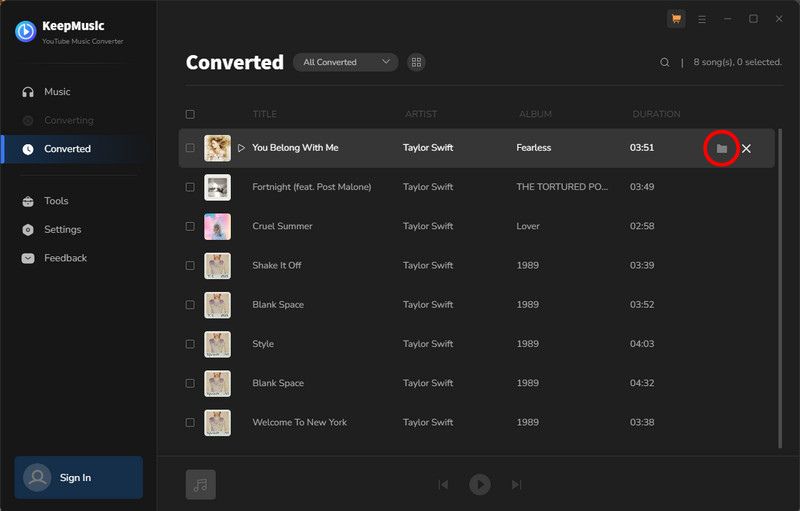
Conclusion:
You can have better enjoyment and entertainment with your favorite playlist and videos by shuffling and repeating your YouTube Music playlist on your device. It allows you to enjoy a high level of fun and relaxation, especially when listening to YouTube Music during your free time. If you want to listen to YouTube Music offline, KeepMusic can give you a hand.