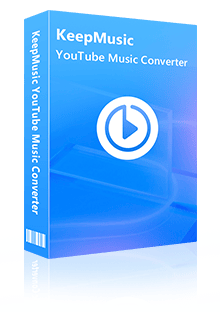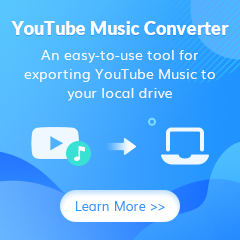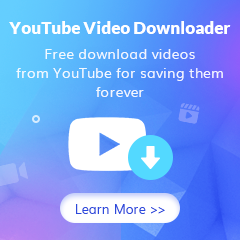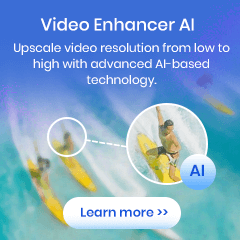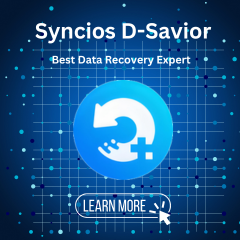Home > YouTube Music Tips > Remove Ads on YouTube Music
Home > YouTube Music Tips > Remove Ads on YouTube Music
How to Remove or Hide Ads on YouTube Music
As one of the most popular streaming music platforms, YouTube Music offers both free and paid services. With a free account, you can listen to over 100 million songs online, but with annoying ads. However, in the free version of YouTube Music, ads are displayed between songs while they are playing. When an advertisement comes in, the music playback will also stop temporarily, which is annoying. So this time, this article will introduce how to remove or hide ads on YouTube Music.
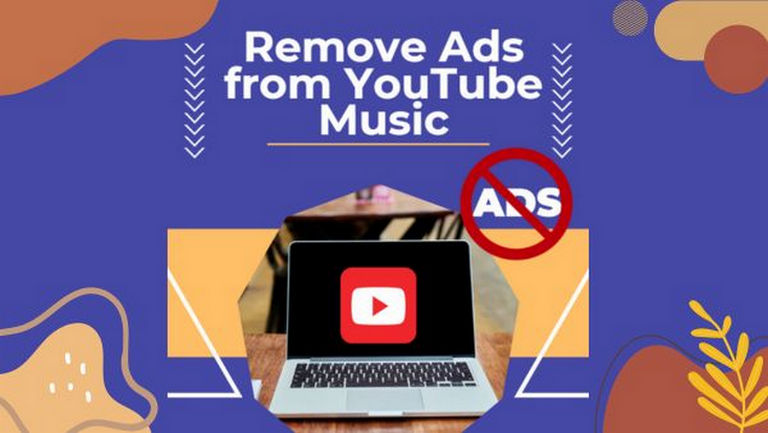
Part 1: How to get rid of ads on YouTube Music
There's only one straightforward way to get rid of ads on YouTube Music, get a YouTube Music Premium membership, and the ads will disappear.
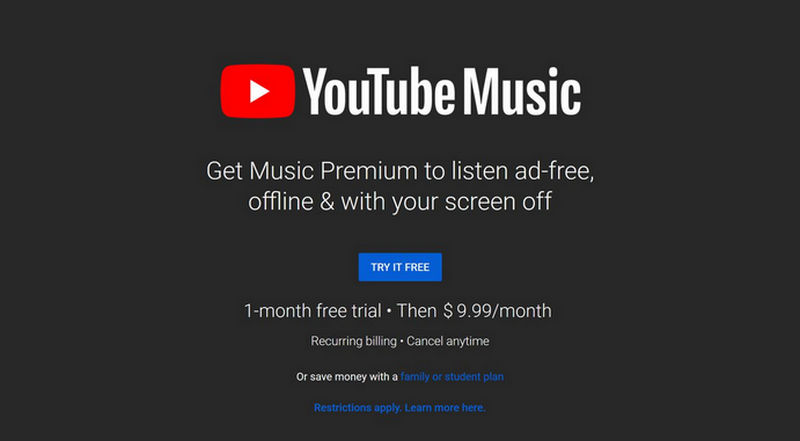
If you use YouTube Music all the time, we recommend either the paid YouTube Music Premium or YouTube Premium memberships. Membership gives you the following features:
- Hide ads on all devices.
- You can temporarily save your favorite songs and videos offline.
- background playback
- Change sound quality or picture quality.
Part 2: Free Ways to Remove Ads from YouTube Music
KeepMusic YouTube Music Converter is the safest and most powerful tool that allows you to get rid of YouTube Music ads permanently in a way of downloading YouTube Music for offline listening. Downloading YouTube Music locally will definitely get rid of the ads forever. With it, you can download music from YouTube Music and convert it to common formats including MP3, FLAC, and more.
 If you're looking to download music from various streaming platforms (such as Spotify, Apple Music, Tidal, Amazon Music, Audible, Deezer, YouTube, YouTube Music, SoundCloud, DailyMotion, and more) into MP3 files, All-In-One Music Converter is a perfect choice.
If you're looking to download music from various streaming platforms (such as Spotify, Apple Music, Tidal, Amazon Music, Audible, Deezer, YouTube, YouTube Music, SoundCloud, DailyMotion, and more) into MP3 files, All-In-One Music Converter is a perfect choice.
2.1 Remove Ads on YouTube Music by KeepMusic YouTube Music Converter
Step 1 Open KeepMusic YouTube Music Converter
Open KeepMusic YouTube Music Converter, click SIGN IN to log in with your YouTube Music account.
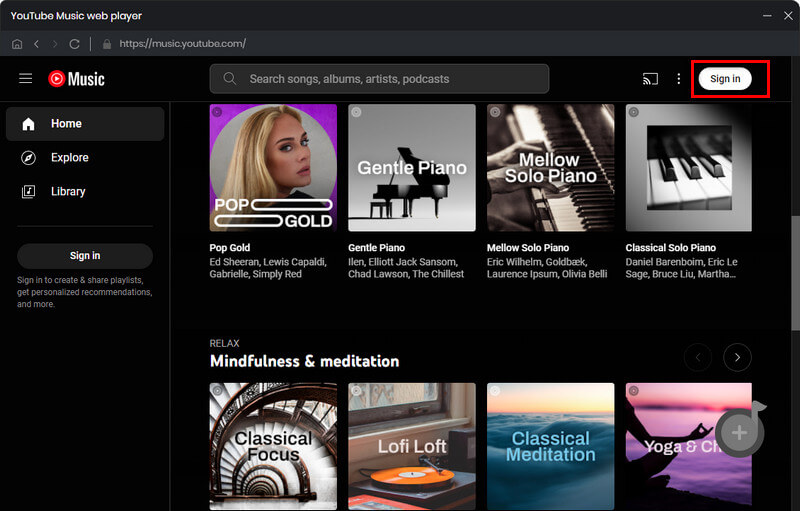
Step 2 Choose MP3 Output Format
Click the Settings icon in the left side. Here you can choose the output format (MP3/AAC/WAV/FLAC/AIFF/ALAC), specify the output folder and how you’d like to name and sort out the output files, etc.
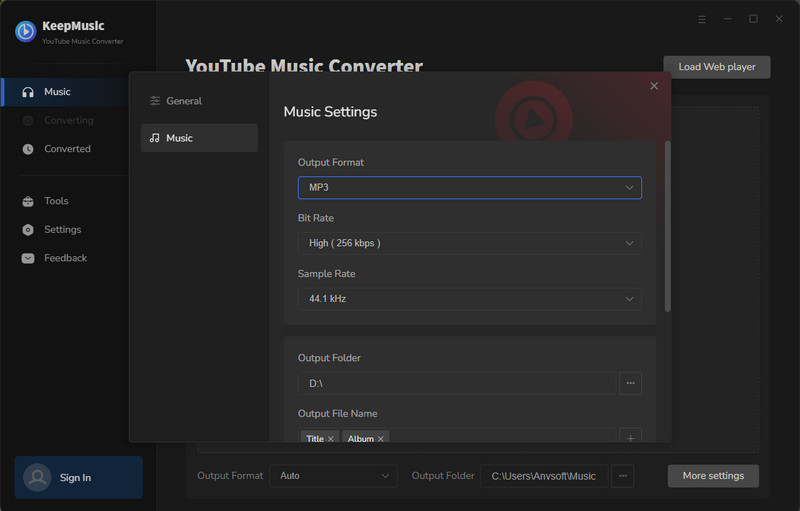
Step 3 Upload a YouTube Music Playlist to KeepMusic
Go to a playlist, and click the floating Add button. You can then select the songs in that playlist for conversion.
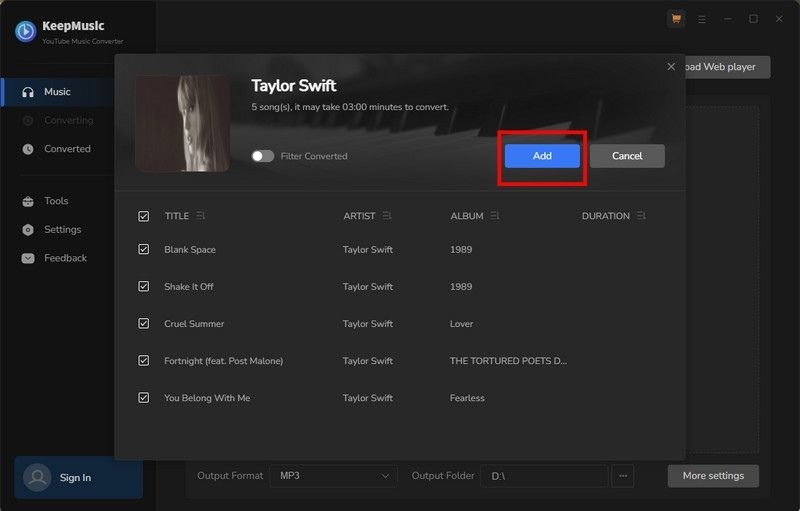
Step 4 Convert the YouTube Music Playlist to MP3
Click Convert to start exporting the YouTube Music playlist as MP3 files to the specified output folder.
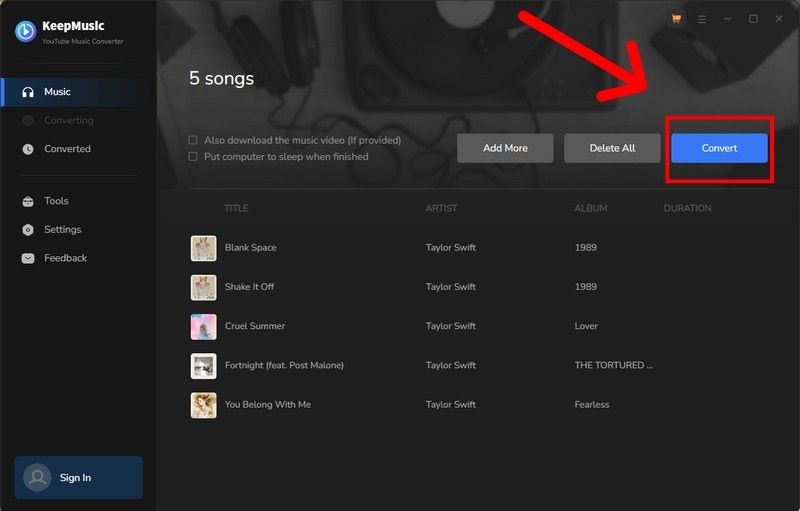
Step 5 Find YouTube Music Playlist in MP3 Format.
Usually, the output folder would pop up automatically once the conversion is done. If not, click the History in the left part and you’ll see all the YouTube Music that have been converted successfully. And by clicking the Folder icon of each song, you’ll be directed to the local drive that saved the MP3 files.
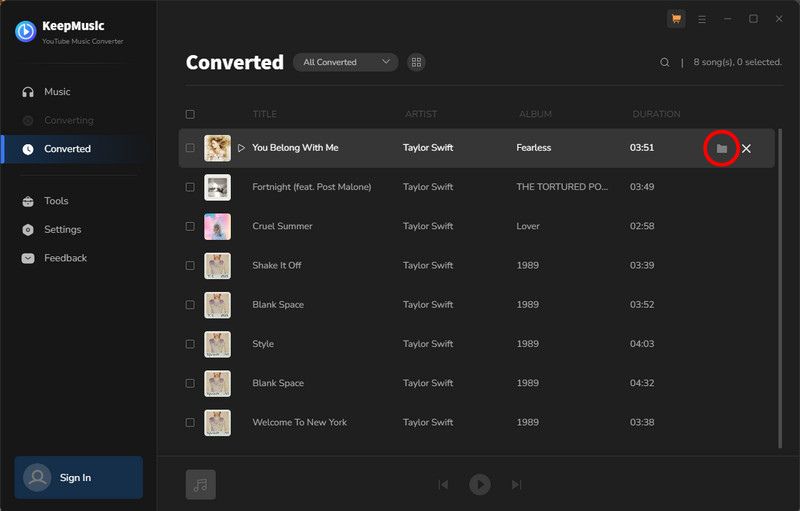
2.2 Remove Ads on YouTube Music by Ad Blockers
If you want to remove ads from YouTube Music on your computer, you can also use the browser extension, "AdBlock". However, this method only works when using YouTube Music on a computer. Please note that only "Google Chrome" and "Edge" browsers can be used. Click the link below to add the extension and you're done. It's super easy.
For Chrome extension: https://chrome.google.com/webstore/detail/adblock
For Edge Extensions: https://microsoftedge.microsoft.com/addons/detail/adblock
Conclusion:
Now you've learned how to stop YouTube Music ads in two different ways. You can upgrade to YouTube Music Premium, use KeepMusic YouTube Music Converter or ad blocker. Among them, upgrading to YouTube Music Premium is the most direct way. But if you don't want to pay the $10.99/month subscription fee, you can try KeepMusic YouTube Music Converter. Using KeepMusic YouTube Music Converter is the most reliable and safe solution