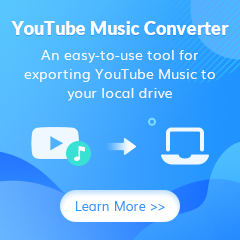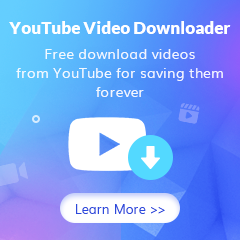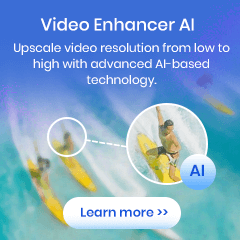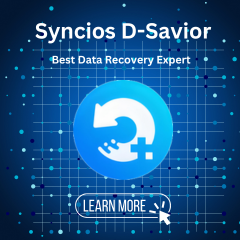How to Use KeepMusic YouTube Music Converter for Windows
Part 1: How to Register KeepMusic YouTube Music Converter for Windows
Step 1 Launch KeepMusic YouTube Music Converter on your Windows computer. Locate the menu area in the lower left corner, and click on the Register as below.
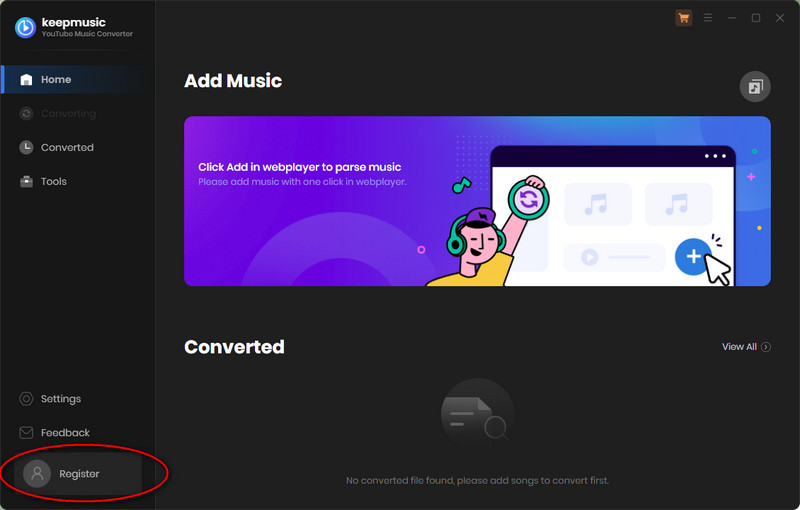
Step 2Copy the registration email and code you received in your order email and paste the details into the registration popup window.
Note: The registration information is case-sensitive. And, please do not add a blank at the beginning or the end of the word.
Part 2: How to Convert YouTube Music to MP3, AAC, WAV, FLAC, AIFF or ALAC Format?
Step 1 Sign into YouTube Music
Run KeepMusic YouTube Music Converter shortcut on your Windows PC, then follow the on-screen tips to SIGN IN to your YouTube Music Free or Premium account thus accessing the YouTube Music library.
Note: KeepMusic YouTube Music Converter won't collect your account information but it is to extract the music source from YouTube Music.
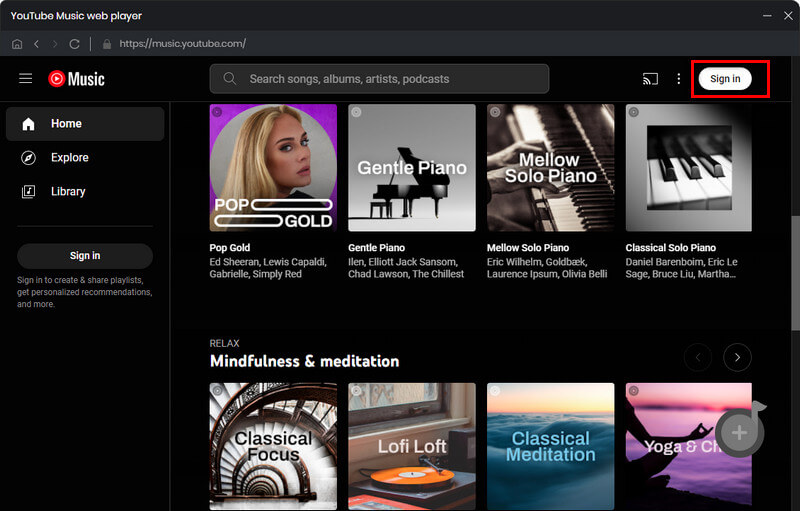
Step 2 Choose Output Format and Customize Output Path
Locate the menu area on the lower left corner and click on the Settings![]() button to customize the settings: Output Format, Bit Rate, Sample Rate, Output Folder, and other parameters.
button to customize the settings: Output Format, Bit Rate, Sample Rate, Output Folder, and other parameters.
The sound quality will be output in accordance with the level as you stream on the YouTube Music web player. In addition, KeepMusic YouTube Converter allows you to customize the name of the output files and save the output audio files in the same order as the original playlist.
Output Format: AUTO, MP3, AAC, FLAC, WAV, AIFF, ALAC
Bit Rate: 128kbps, 192kbps, 256kbps, 320bps
Sample Rate: 44.1kHz, 48kHz, 96kHz, 192 kHz
Output Folder: C:\Users\User Name\Music\My YouTube Music (This can be modified)
Output File Name: Track Number/Title/Artist/Album/Playlist Index/Year
Output Organized: Playlist, Artist, Album, Artist/Album, Album/Artist, Playlist/Artist, Playlist/Album
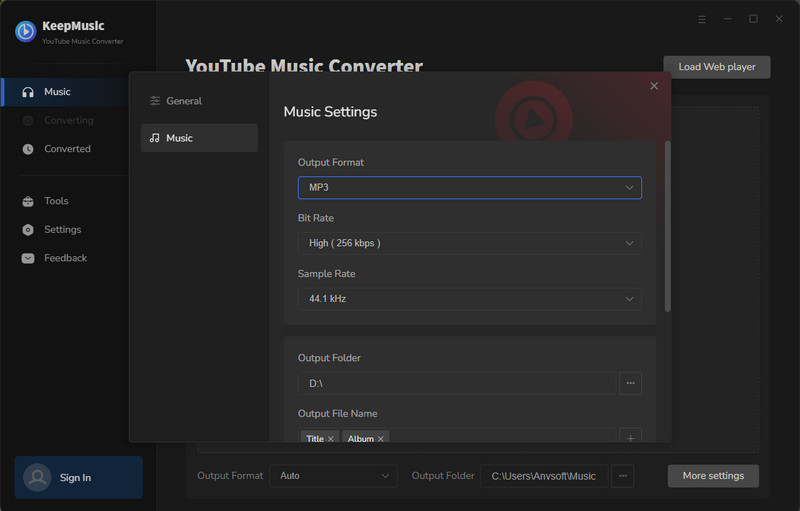
Step 3 Add YouTube Music to KeepMusic
Open a playlist, artist, album, or podcast, then click on the Add ![]() button and select the songs that you'd like to convert. The playlist will be shown on the conversion panel. You can choose the songs in batches. You can also choose the whole playlist to convert.
button and select the songs that you'd like to convert. The playlist will be shown on the conversion panel. You can choose the songs in batches. You can also choose the whole playlist to convert.
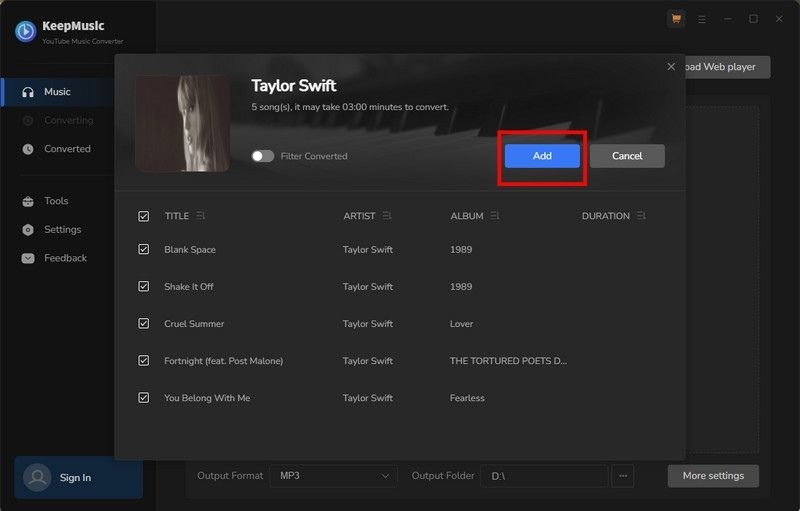
Step 4 Convert YouTube Music
Click on the Convert button to start converting the YouTube Music to the output format that you set up in the previous operation.
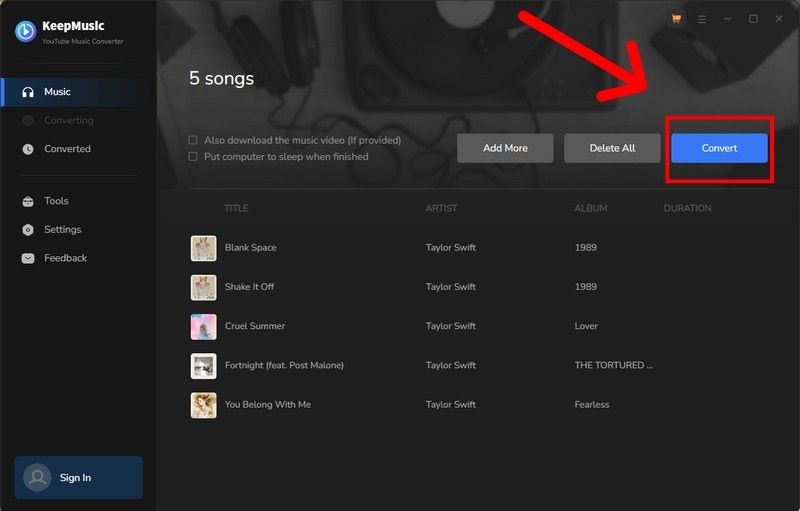
Step 5 Find YouTube Music on Local Drive
After the conversion is completed, you can click on History to find the well-converted YouTube Music. By clicking the folder icon after the converted song, you can directly reach out to the local drive that saved all the converted YouTube Music.
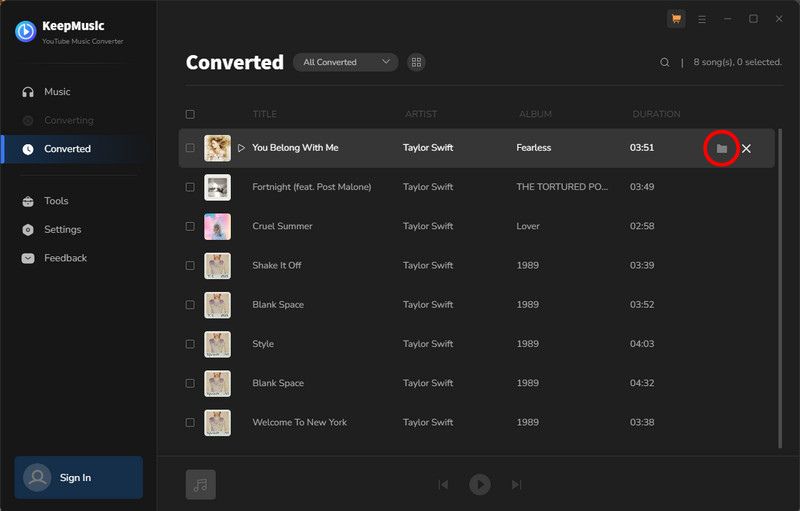
Part 3: How to Convert Audiobooks to MP3, M4A, M4B Formats?
Click on Tools - > AA/AAX Converter to drag and drop the audiobooks from your computer to convert. You can choose the output format as MP3/M4A/M4B. Then tap the Convert to start.
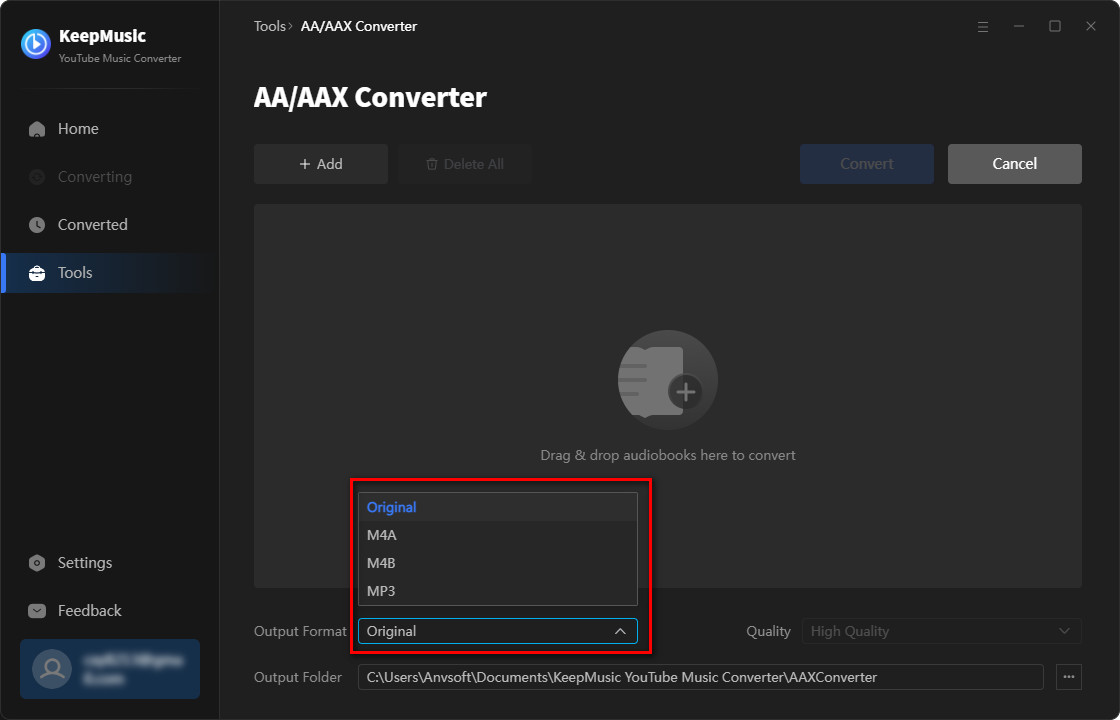
Part 4: How to Convert Local Music to Other Formats?
Click on Tools - > Format Converter to add your local songs to this window to convert. With a built-in "Format Converter", you are allowed to convert your local audio files to MP3, M4A, FLAC, WAV, OGG, and AIFF for playback on other more portable devices.
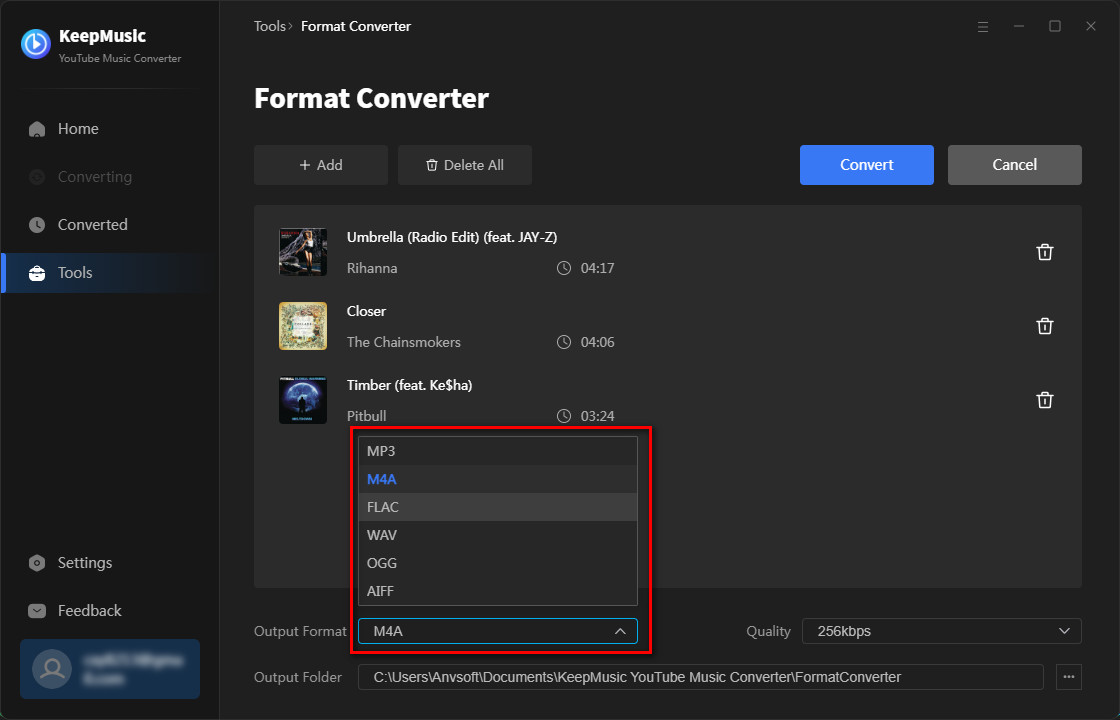
Part 5: How to Burn YouTube Music to CD?
Click on Tools - > Burn CD to add songs from your local computer. In the meantime, insert a CD into your computer. When all set, press the Burn button to start the process.
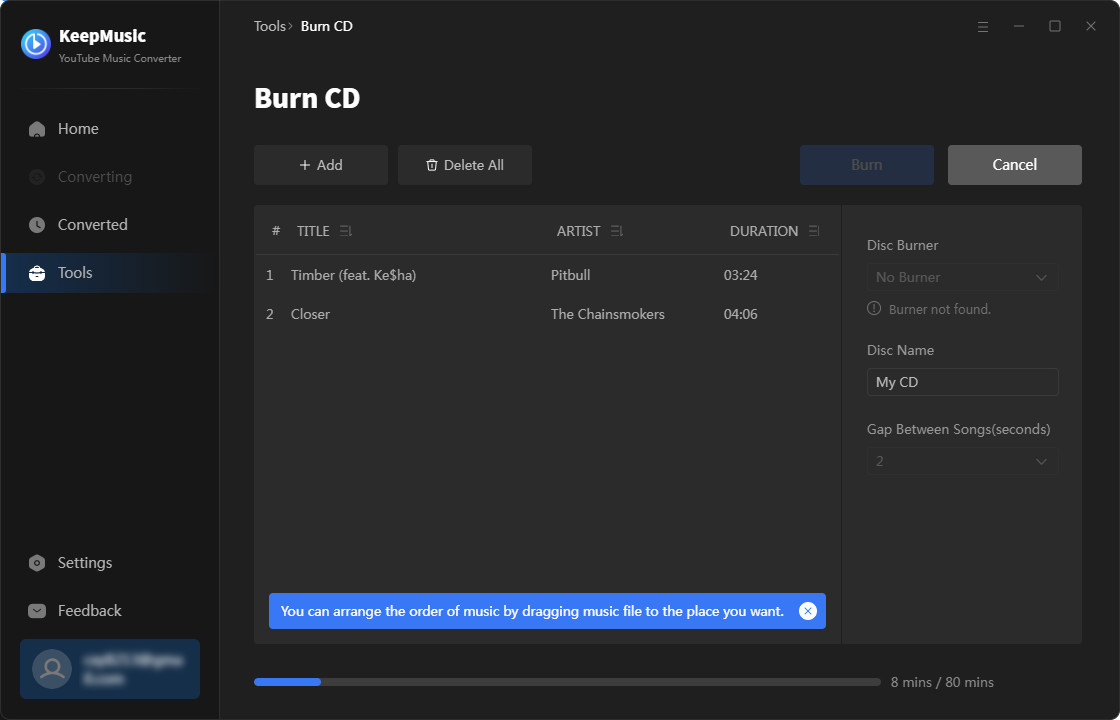
Part 6: How to Edit YouTube Music ID3 Tags?
Click on Tools - > Tag Editor to import and edit ID3 tags for more local audio files. KeepMusic allows you to read, add, or edit ID3 tag information including title, artist, album, year, genre, and track number of both your local audio files and converted music.
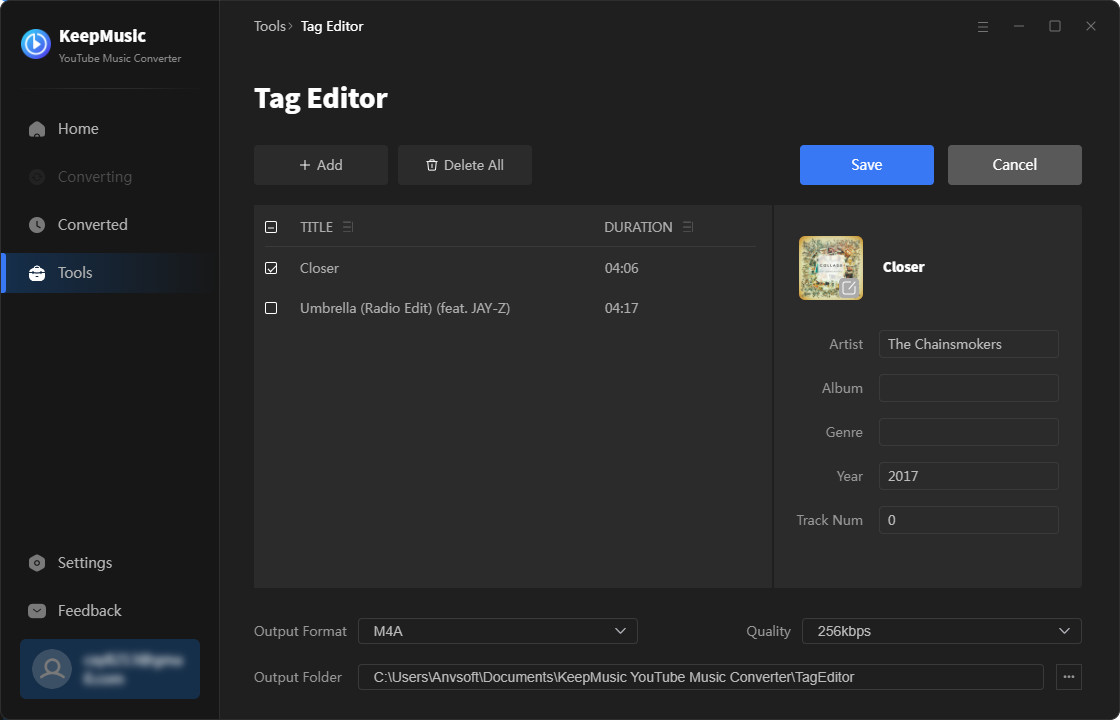
Part 7: How to Update the Software?
If you want to check the version of KeepMusic, it's simple. Go to the menu in the top right corner, and click on Check for updates
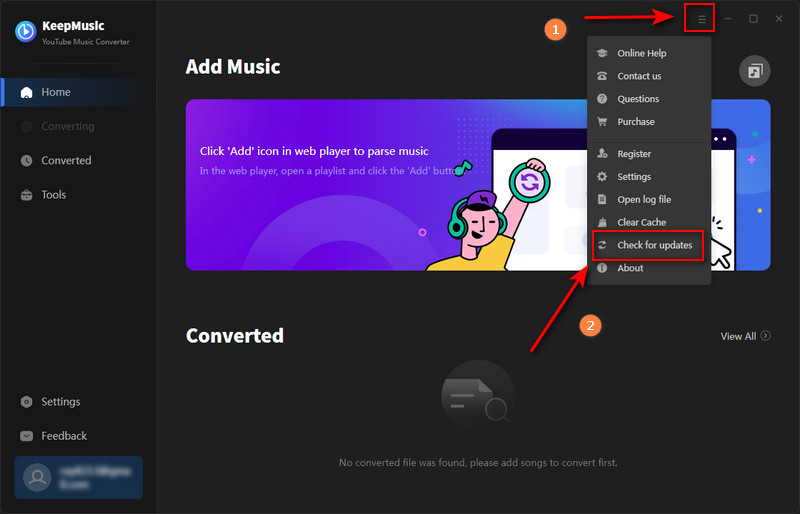
Part 8: How to Uninstall KeepMusic?
If you are unhappy with our product, you to contact us instantly with the reason for your unhappiness. We will help you as soon as possible. But if you still like to uninstall our software, here it is straightforward.
Right-click the program icon > open file location. Then run Uninstall KeepMusic YouTube Music Converter.
If you encounter any problems, you can contact us at support@keepmusic.io via email at any time and we will provide technical support in a timely manner.