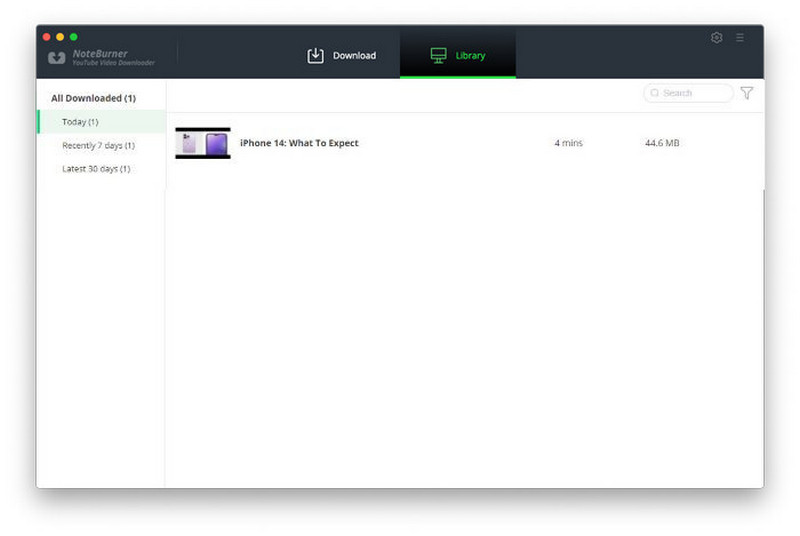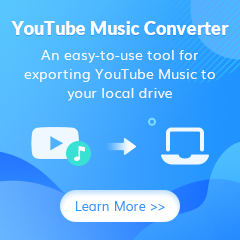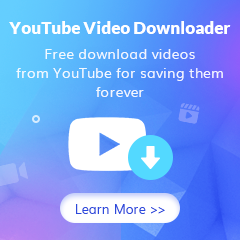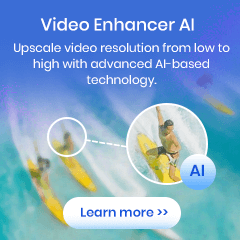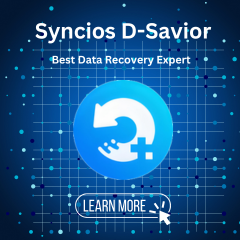How to Use YouTube Video Downloader for Mac
Step 1 Run the YouTube Video Downloader
Launch the YouTube Video Downloader on your computer, you will see a simple and clean interface.
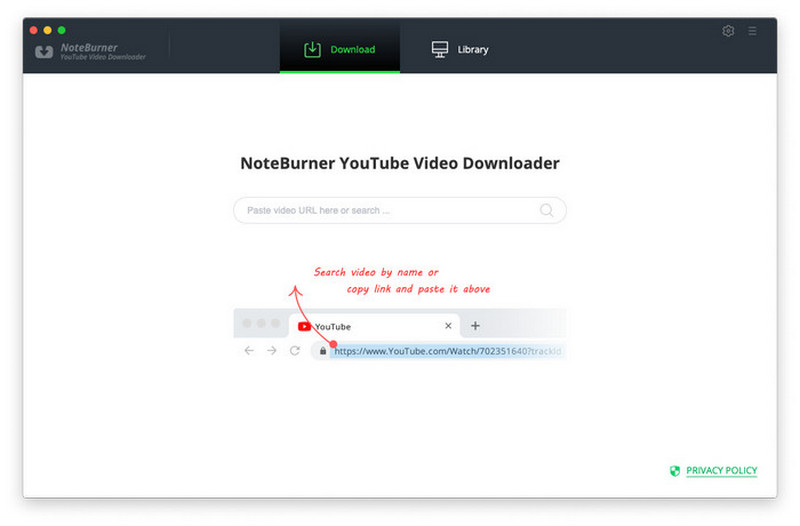
Step 2 Customize Download Settings
Click the "Settings" button on the upper right corner to set the video quality(High/Medium/Low), subtitle language, simultaneous download, and output path. In the simultaneous download option, you can choose how many videos you want to download at the same time.
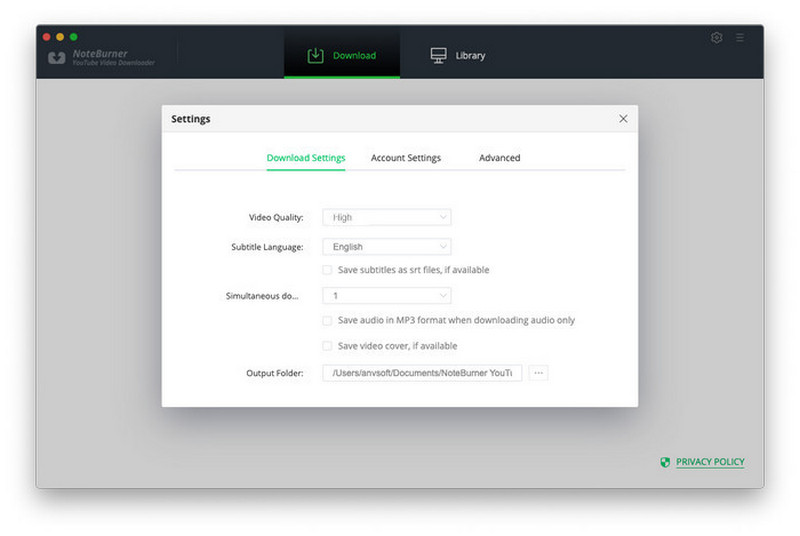
Step 3 Search Video to Download
Search for the YouTube video or audio you want to download using keywords or URLs.
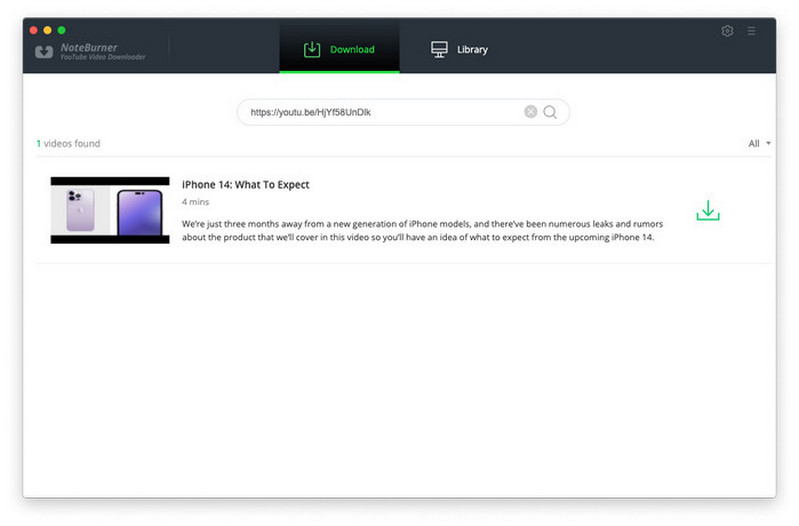
Step 4 Select the Output Format and Quality
Before downloading videos or audios, you need to hit the ![]() icon to select the corresponding video or audio in different output format and quality.
icon to select the corresponding video or audio in different output format and quality.
If you want to download a video, you need to choose the options in the Video, Audio and Subtitles columns. If you need to download an audio only, just choose the options in the Audio and Subtitles columns.
Video Ouoput Format: MP4/MKV
Audio Ouoput Format: MP3/M4A/WEBM
Video Quality: 480P/720P/1080PUHD/4K/8K
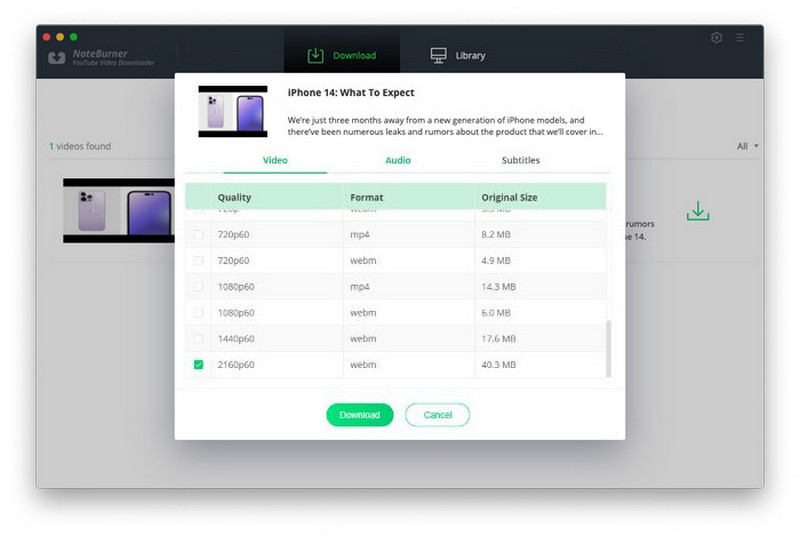
Step 5 Start Downloading
After selecting the output format and quality, you can click the "Download" button or close the window and click the ![]() button to start downloading videos or audios.
button to start downloading videos or audios.
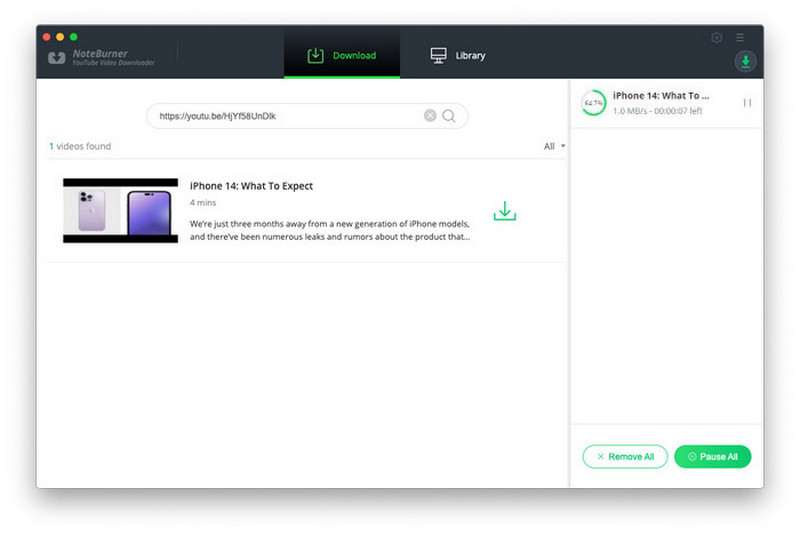
Step 6 Check the Downloaded Videos or Audios
After the download is complete, you can click "Library" button to view the downloaded YouTube video or audio.