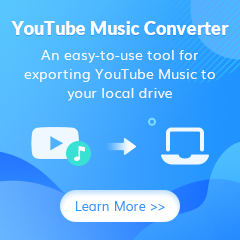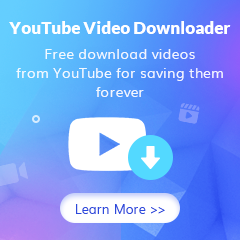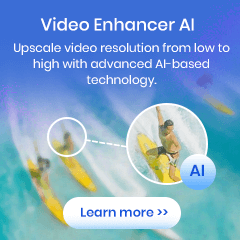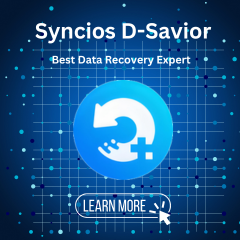How to Use YouTube Video Downloader for Windows
How to Use YouTube Video Downloader for Windows?
Step 1 Run YouTube Video Downloader
Launch the program, you can see a simple and concise interface.
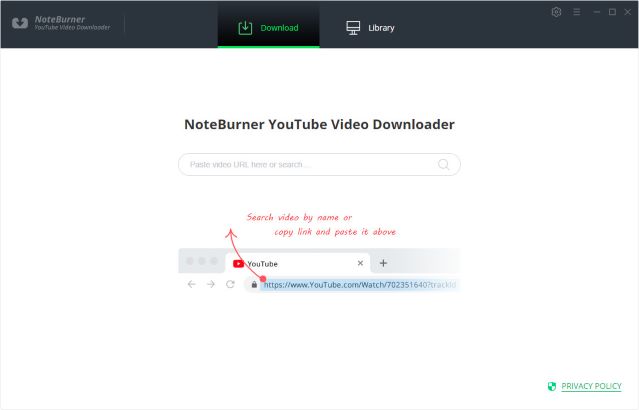
Step 2Customize Download Settings
Click the Setting  button on the upper right corner to customize the video quality (High, Medium, Low), subtitle language, simultaneous download, and output path. In the simultaneous download option, you can choose how many videos you want to download at the same time.
button on the upper right corner to customize the video quality (High, Medium, Low), subtitle language, simultaneous download, and output path. In the simultaneous download option, you can choose how many videos you want to download at the same time.
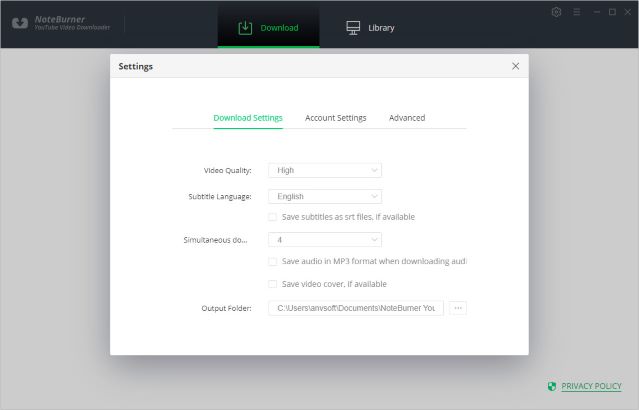
Step 3 Search Preference Videos on YouTube Video Downloader
You can copy and paste the link of videos to YouTube Video Downloader, and then press Enter button on your keyboard to add the video you want to download.
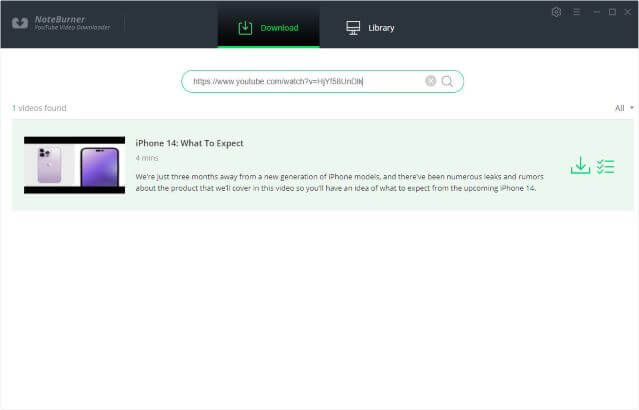
Step 4Select Output Format & Quality
YouTube Video Downloader empowers you to download videos or audios from YouTube. Directly hit the ![]() icon, followed that a window will pop up allowing you to select the quality, format, original size, and subtitle of the video.
icon, followed that a window will pop up allowing you to select the quality, format, original size, and subtitle of the video.
If you want to download a video, you need to choose both the quality, format, original size, and subtitle of the video. If you want to download an audio file, you only need to choose the quality, format, and original size of the audio.
Video Output Format: MP4/MKV
Audio Output Format: MP3/M4A/WEBM
Video Quality: 480P/720P/1080PUHD/4K/8K
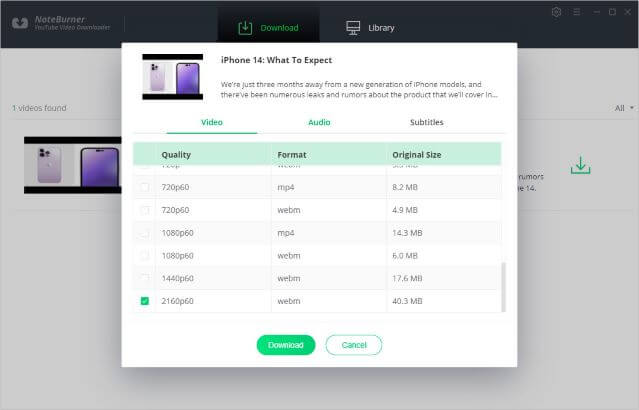
Step 5 Start to Download YouTube Videos or Audios
Click the Download ![]() icon to start downloading the YouTube videos or audio files to the output folder you've chosen in the previous step.
icon to start downloading the YouTube videos or audio files to the output folder you've chosen in the previous step.
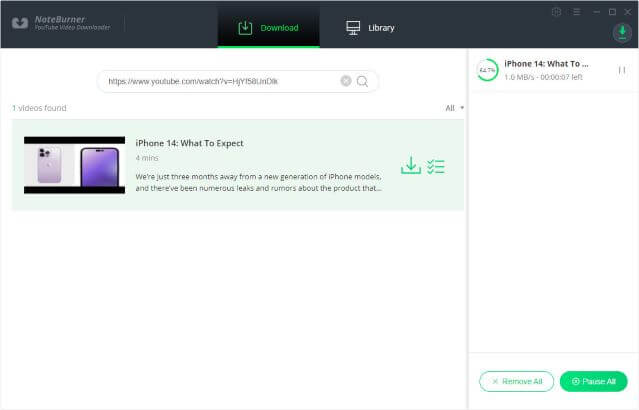
Step 6 Check the Downloaded Videos or Audios
After downloading, you can click on Library to find the well-downloaded YouTube videos or audios on the local drive.
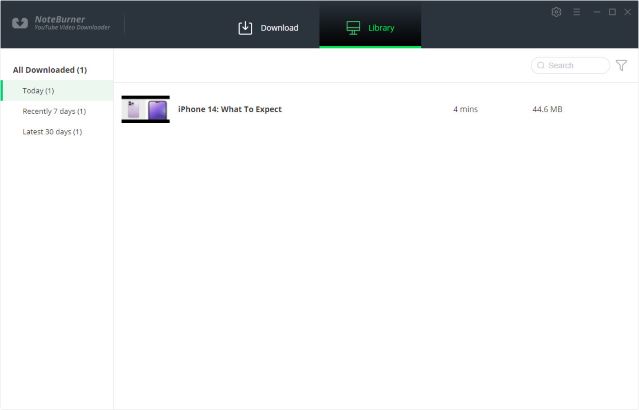
Now, you can freely enjoy your downloaded YouTube videos and audios without internet!